Recent Posts
- YOUTUBE IS INTRODUCING HANDLES WITH UNIQUE HUMAN READABLE URLS FOR EVERY CHANNEL FROM NOVEMBER 2022
- Meta Report Reveals Top Content Trends on Facebook: Celebrity News and Human-Interest Stories Lead the Way
- Twitter Updates Violent Speech Policy to Add More Elements
- Welcome to the complete guide to Animoto
- Smarter Queue - Social Media Management Tool
- 5 BEST WAYS OF YOUTUBE TAG GENERATION
- The only IFTTT Tutorial you need - Here's how to use IFTTT for social media.
- KDENLIVE
- How to use ‘NapoleonCat’ - A 2021 Guide
Archives
How to use TweetDeck?
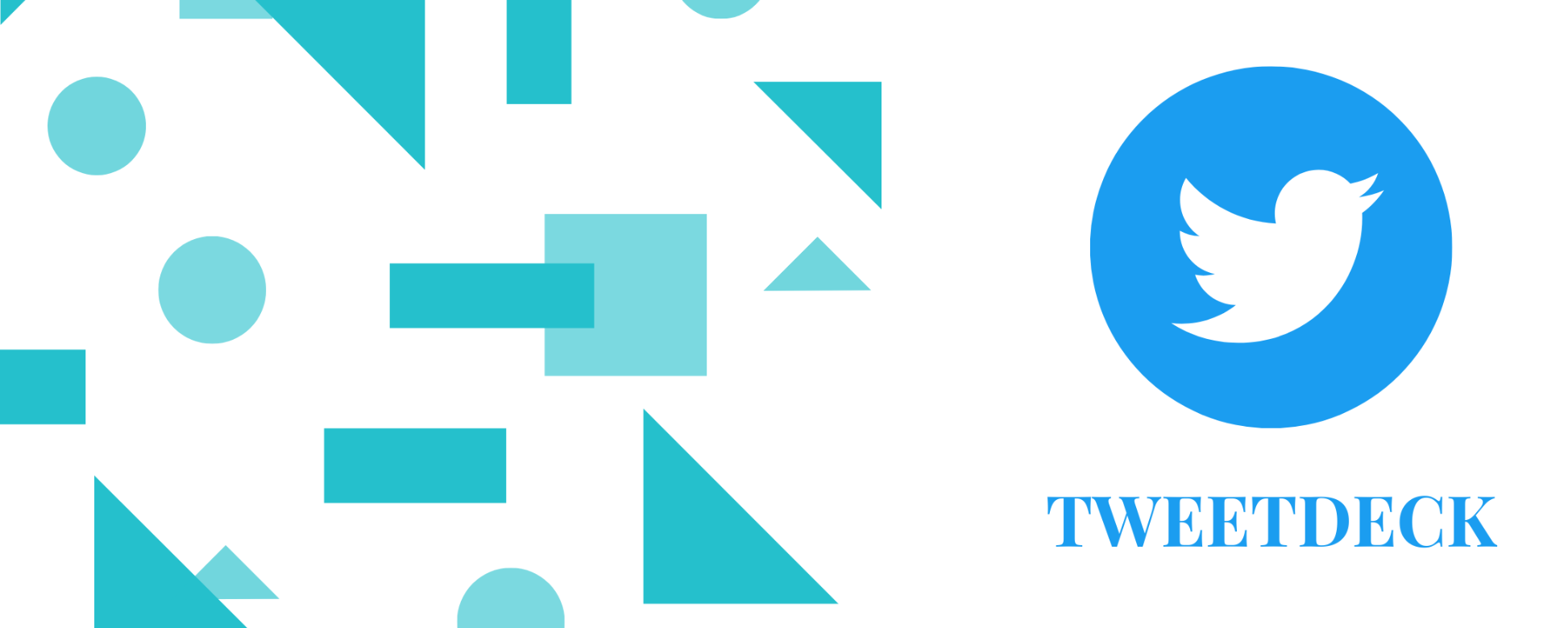
For online media advertisers, the best way to completely amplify your time and efforts is through the use of tools. Certainly, you could do everything by signing onto every platform and sending tweets and posting, yet tools and applications enable us to better plan and analyze our efforts, and line up with audience expectations and usage. What's fascinating, however, is the means by which every platform has moved toward the utilization of tools, especially scheduling and analytical contributions.
What is TweetDeck?
TweetDeck is a free interface accessible to any individual who has a Twitter account. It's ideal for those hoping to deal with different Twitter accounts, schedule media content, improve organization, and monitor the most recent trends and hashtags.TweetDeck is a specialized service that offers Twitter users an exhaustive and totally free way to deal with numerous Twitter accounts. TweetDeck users can tweet, reply, retweet, like, send Direct Messages and oversee and monitor numerous multiple accounts and streams, all in one single interface. Accounts can likewise be followed, muted, or blocked, and users can see Twitter profiles, all inside TweetDeck.
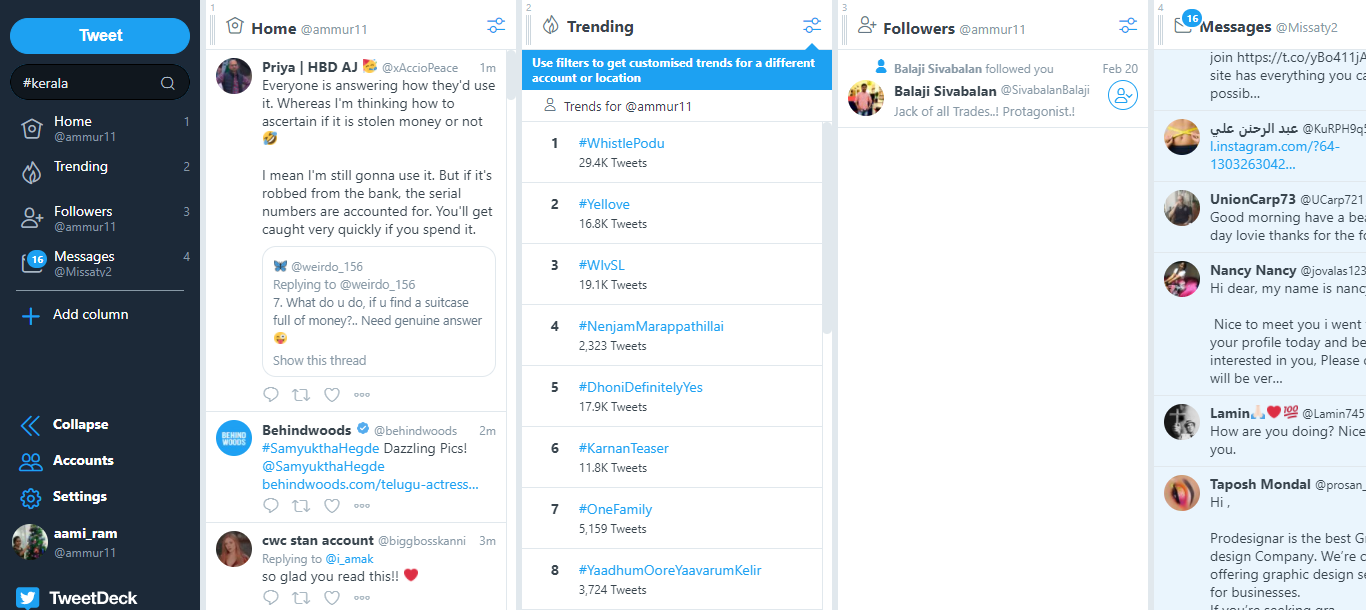
Beneath each tweet, some icons make it simple for us to retweet, reply, or like it. When you click on the three dots on the right, further options show up.
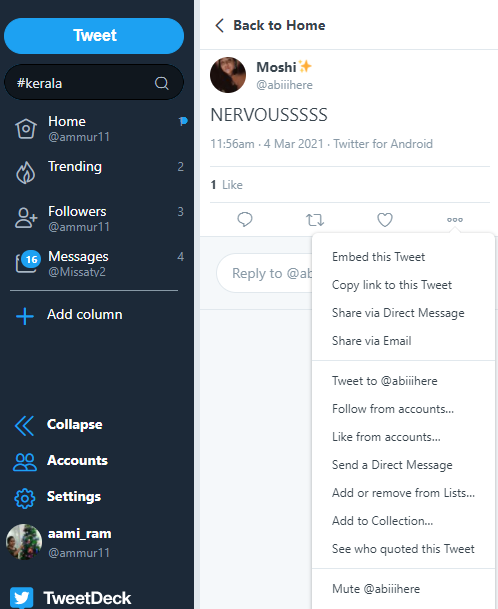
From this drop-down, we can send Direct Messages, add or remove people from lists, mute or block them, report a tweet, get a link to the tweet or embed the tweet.
How to Manage Multiple Accounts?
Probably the greatest advantage of TweetDeck is that you can deal with multiple Twitter accounts. To add a Twitter account to TweetDeck, click the ‘Accounts’ icon at the lower part of the left-hand section in TweetDeck.
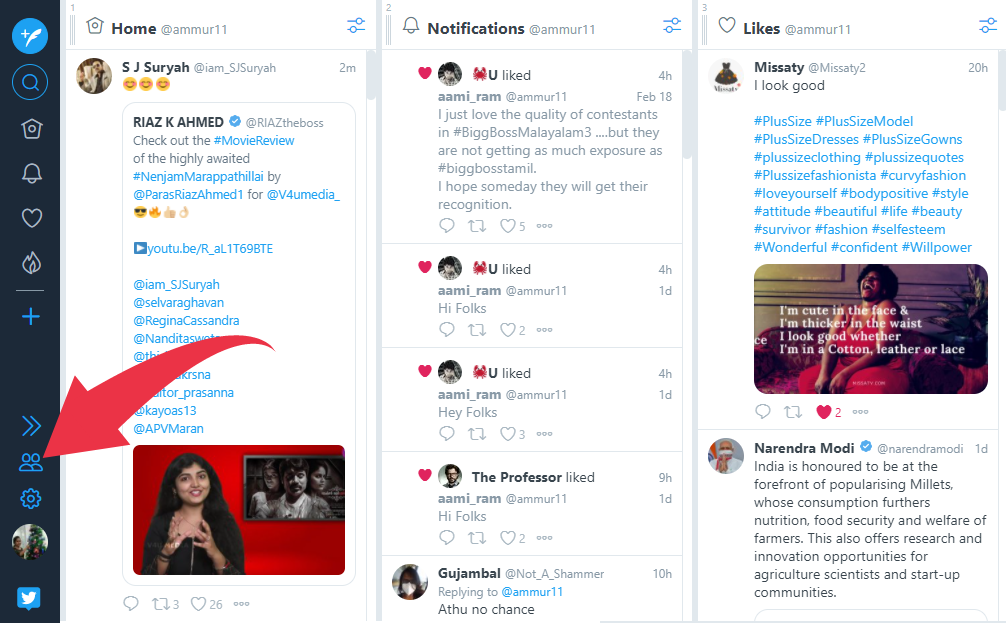
After Clicking the ‘Accounts’ icon you will see a screen like this.
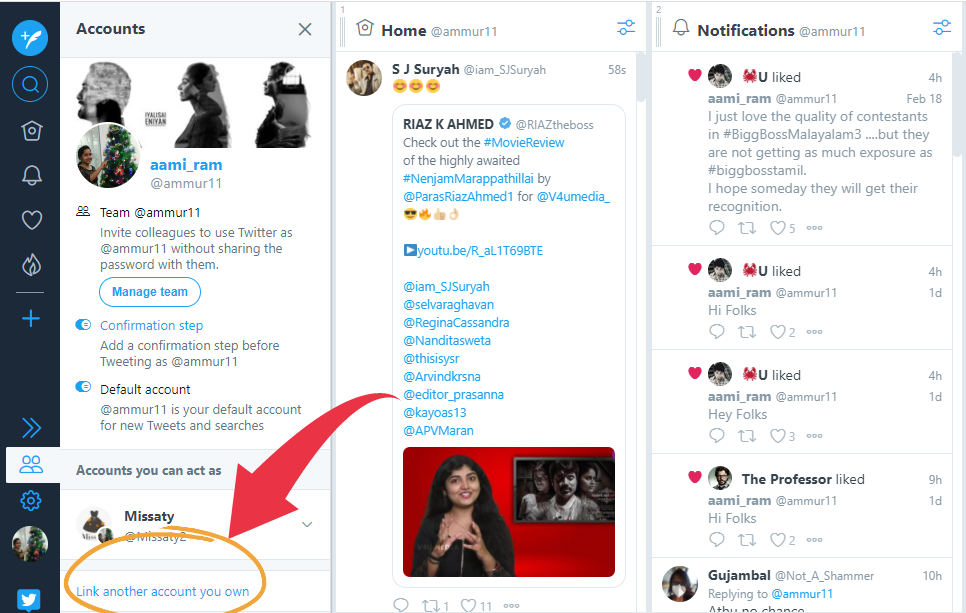
Click 'Link another account you own' at the bottom to link another account you wish to add. You can see a popup coming, click continue to proceed, then another window will appear in which you have to enter the login details for the team you would like to contribute to.
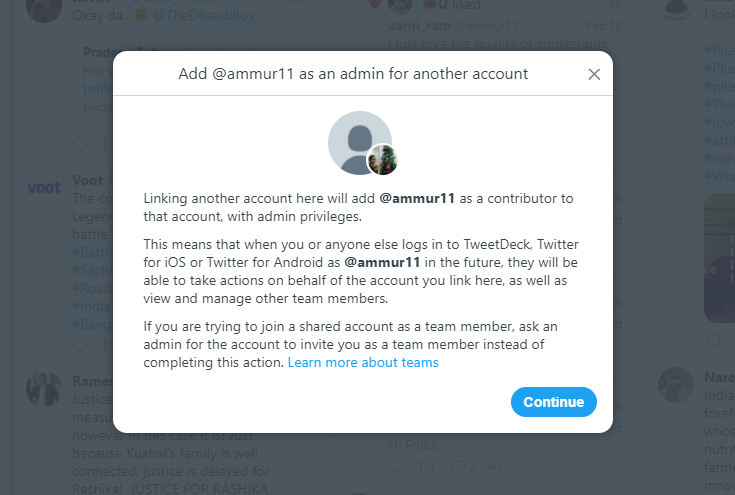
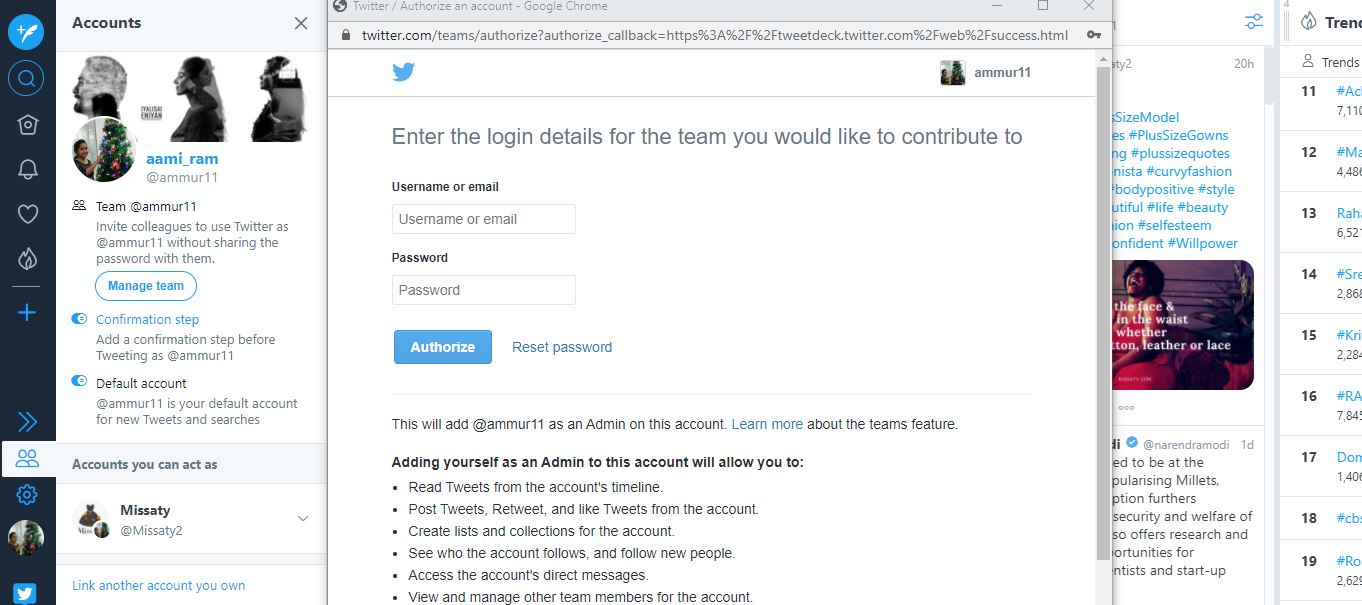
From this interface, you can access all your connected accounts, including followers and recent tweets. At the point when you begin to write a tweet, all the accounts you have connected to will be shown. You can choose an account you need to tweet from.
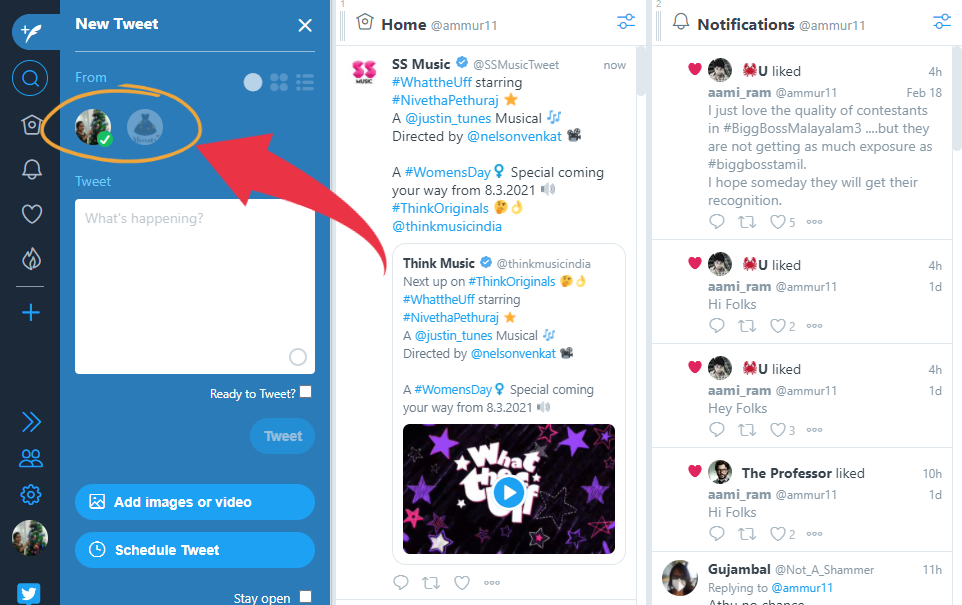
You can likewise follow other Twitter users from multiple accounts at once. To do this, see their profile by clicking on their username inside TweetDeck.
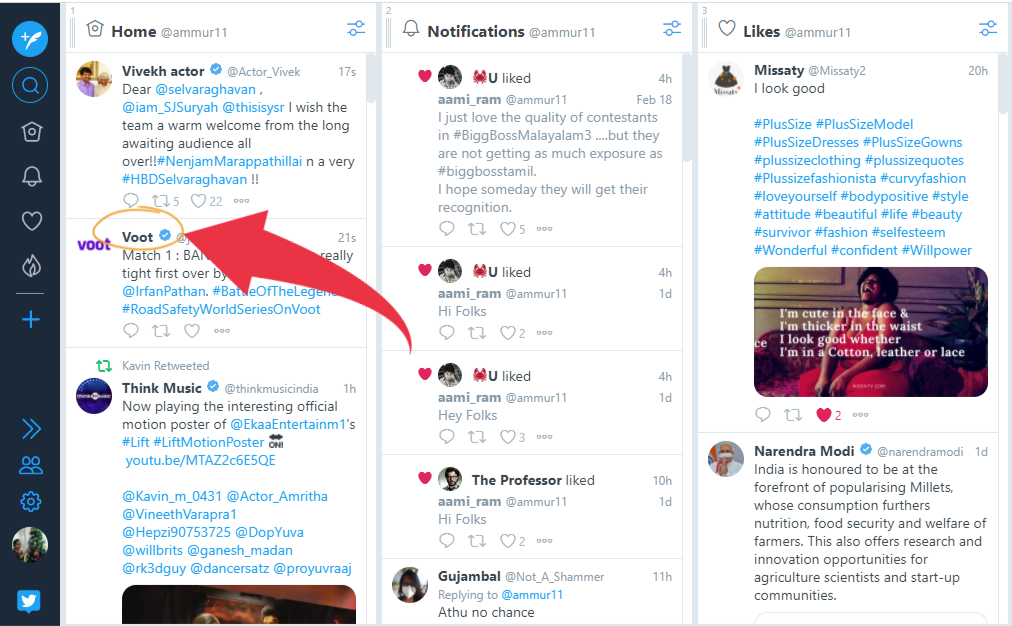
And afterward, select 'follow from accounts'. From here, you can choose which of your Twitter accounts should follow that profile.
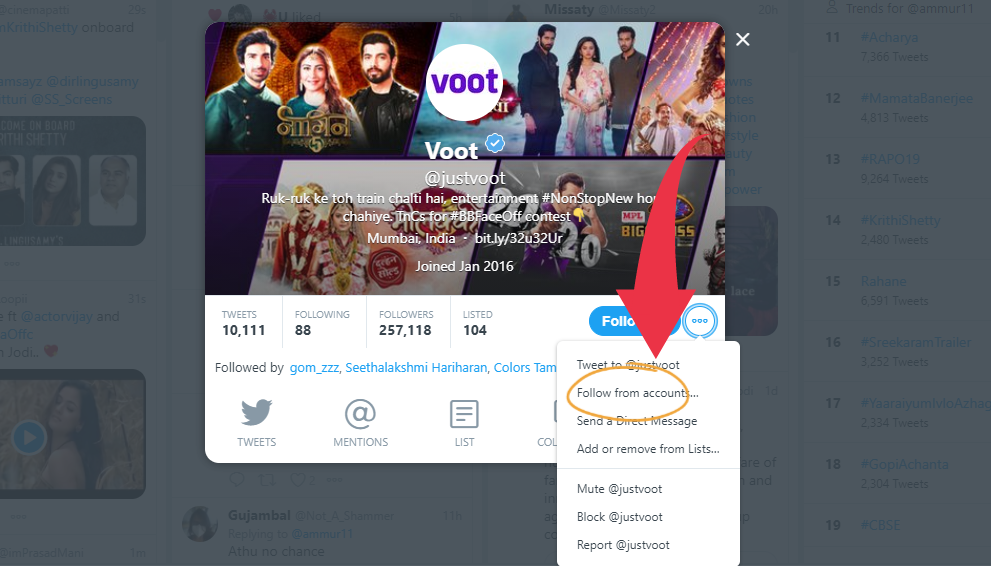
And afterward, select 'follow from accounts'. From here, you can choose which of your Twitter accounts should follow that profile
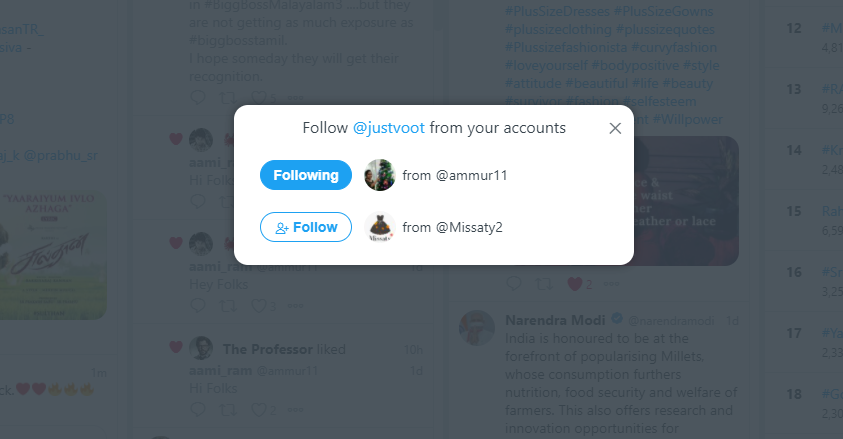
How to Live Stream Updates?
You don't have to refresh or scroll to see the most recent updates, you can simply look as posts are shared in real-time. If you don’t want the live streaming feature at all, you can likewise disable it by clicking 'Settings' in the bottom left-hand corner, and again select settings and by disabling 'Stream tweets in real-time.
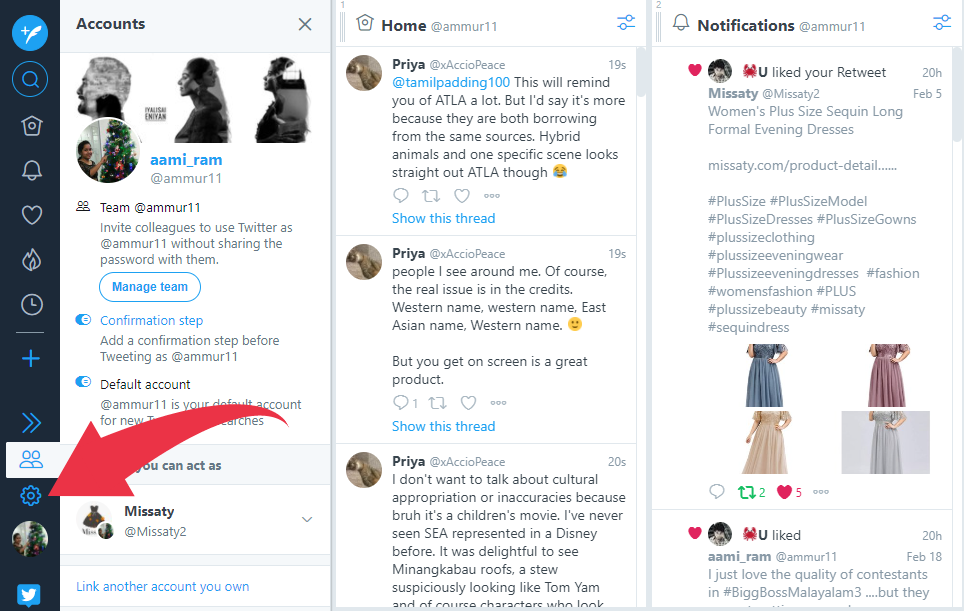
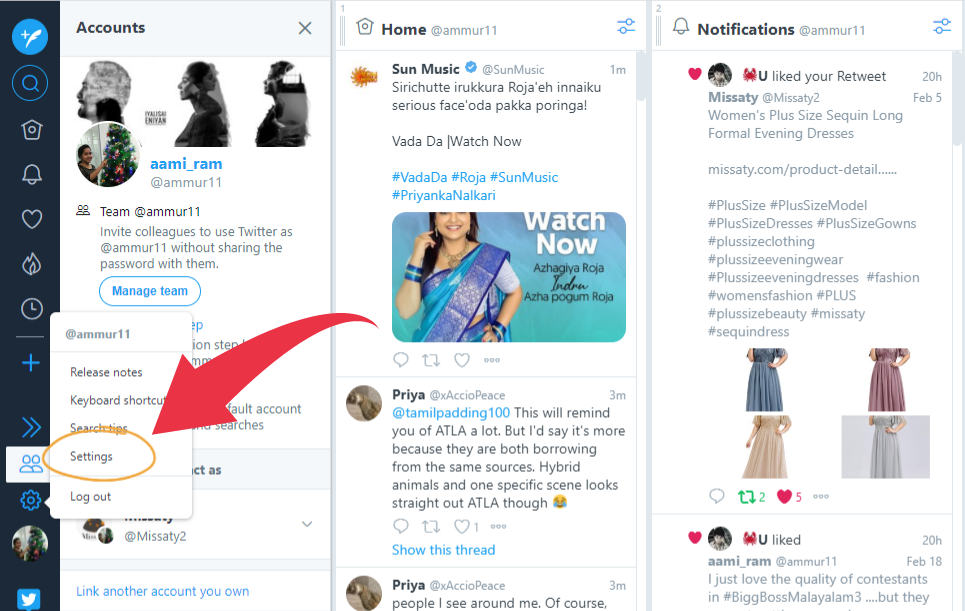
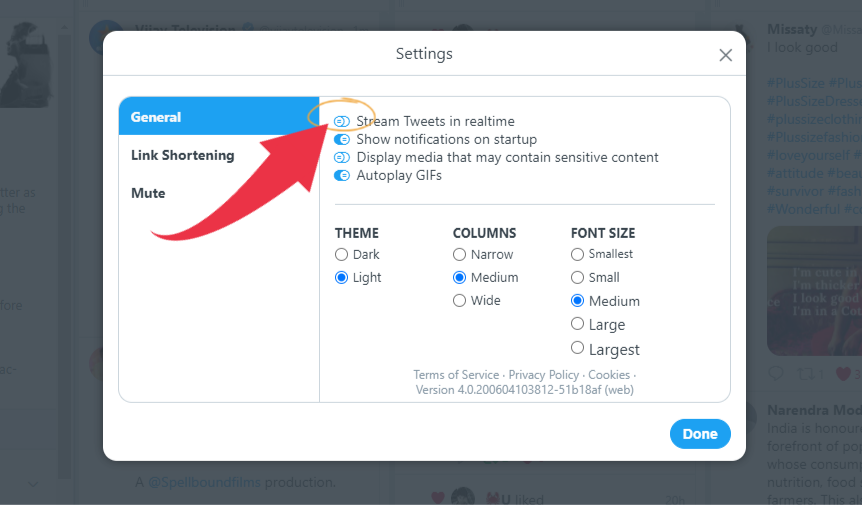
How to Manage Multiple Columns?
Perhaps the most remarkable highlight in TweetDeck is the capacity to add as many columns as you need. You can customize these columns to ensure they are relevant and helpful. To add a new column in TweetDeck, click the Add Column icon at the bottom of the left-hand menu.
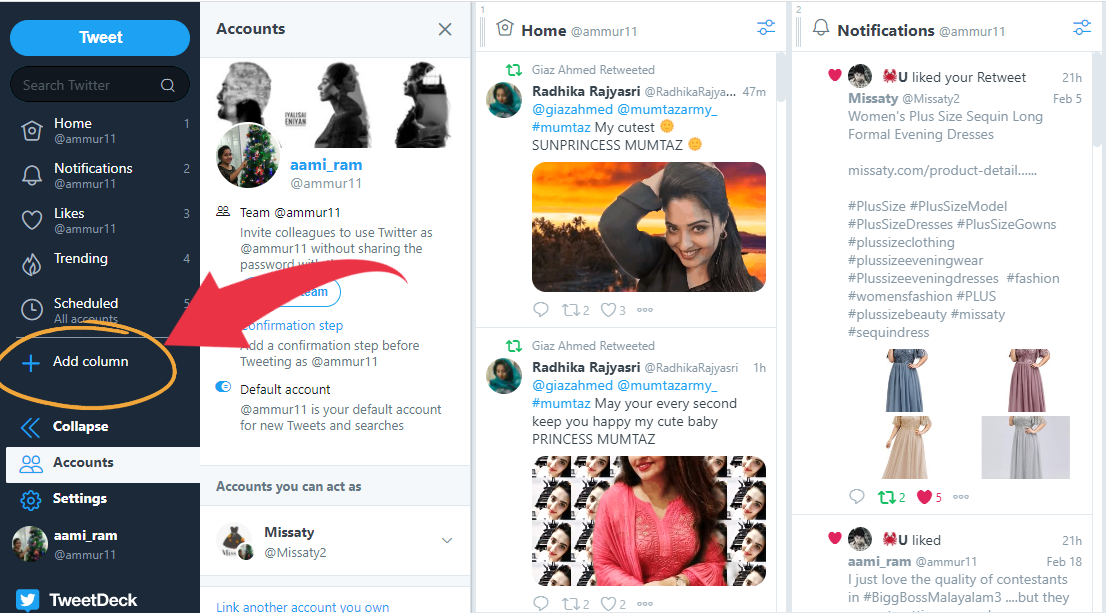
You will see this screen, which permits you to choose the kind of column you need to add.
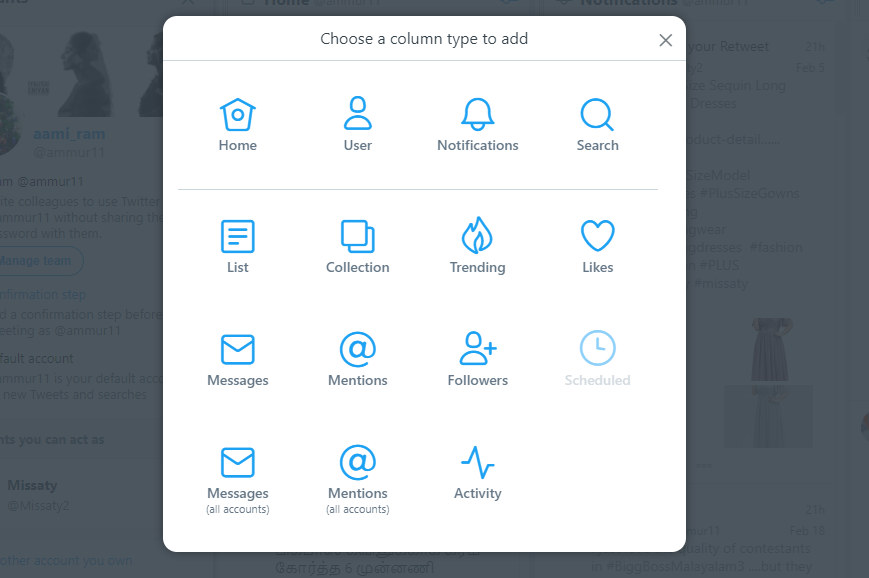
These are the kinds of columns you can add:
Home: This shows the Twitter feed for a specific account
User: This shows every one of the tweets from a specific person or account
Notifications: This section shows all mentions, replies, retweets, likes, and new followers for a Twitter account
Search: Input any search term or hashtag, and this section will show every resulting outcome.
Lists: This segment shows every one of the tweets from individuals in explicit Twitter lists
Collections: This shows tweets that have been added to a Collection, which used to be called Custom Timeline
Trending: This section shows hashtags, words, and phrases that are trending.
Likes: This shows the tweets you have liked
Messages: This section shows a Twitter account’s Direct Messages
Mentions: Similar to Notifications, yet just shows the Mentions and replies for an account
Followers: This section records the Followers of a Twitter account
Scheduled: See every one of the tweets you have Scheduled for future dates.
Messages (all accounts): This section shows Direct Messages to all the Twitter accounts you have connected with TweetDeck
Mentions (all accounts): This segment shows the Mentions and replies to each Twitter account you have connected with TweetDeck
Activity: This shows more activity than shows up on your timeline, for example, the tweets that accounts you follow have liked.
Adding a Home Column
Click on the plus icon in the left-hand side panel to select Add column.
Select Home from the menu options.
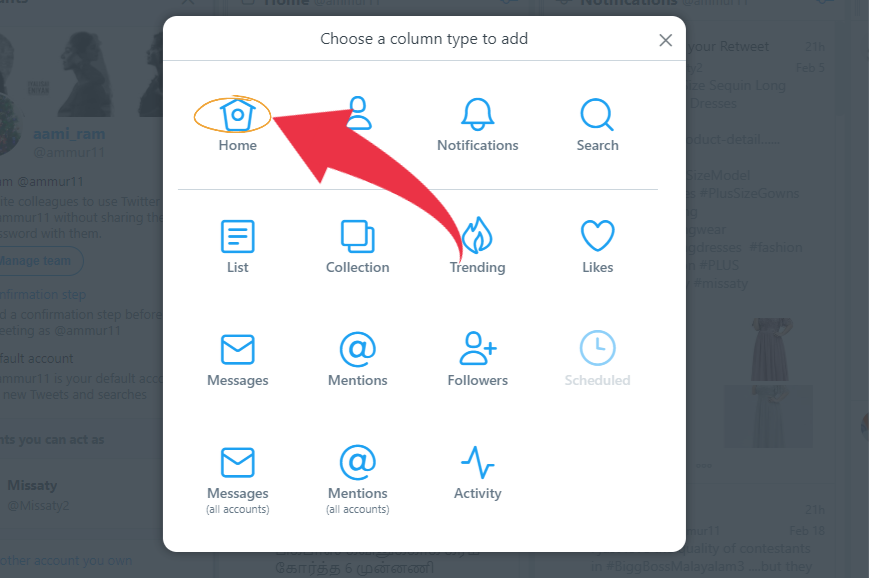
Then you can see the Home column on the screen.
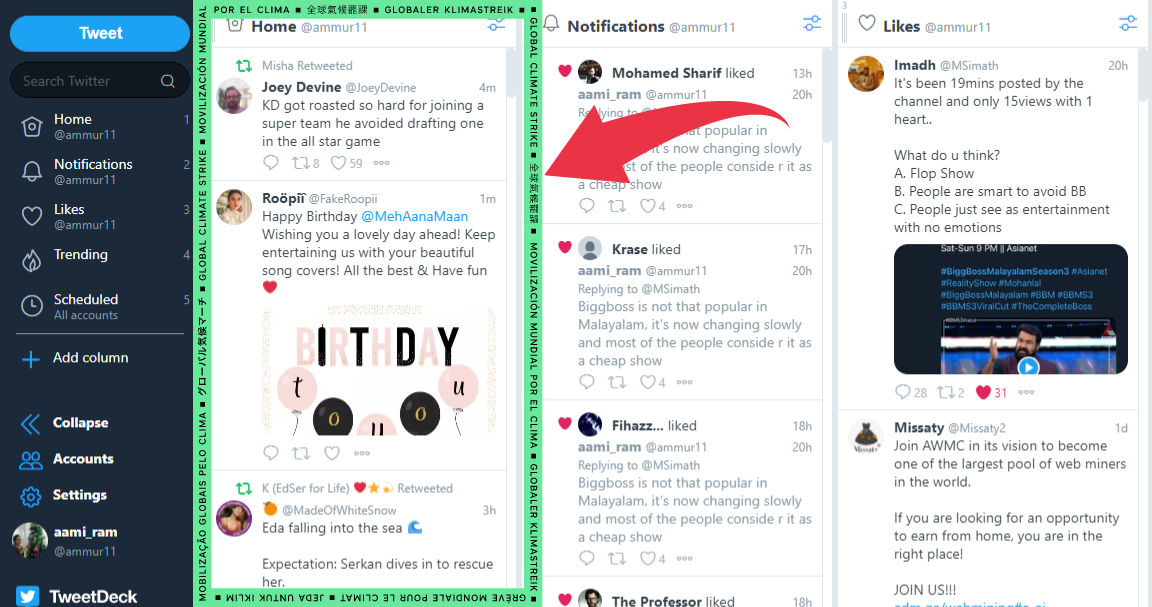
Adding a User Column
Select User from the menu options.
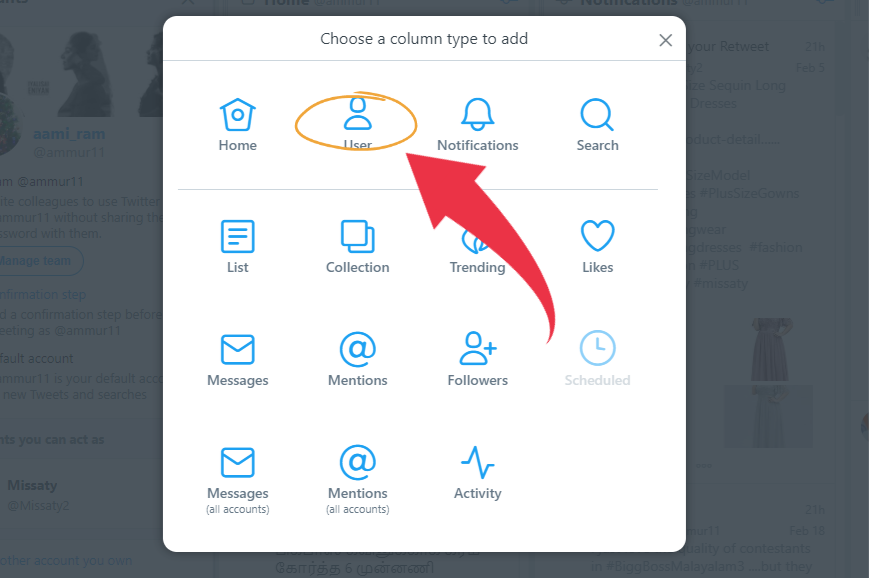
Then select the account you want to add by searching in the search bar at the top and click add column.
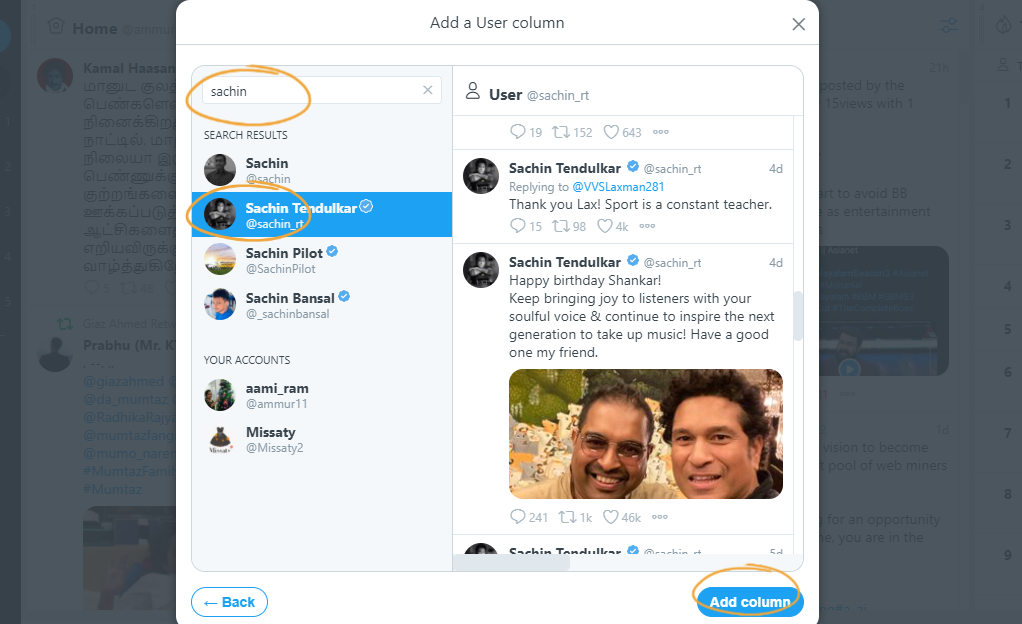
Then you can see the User column on the screen
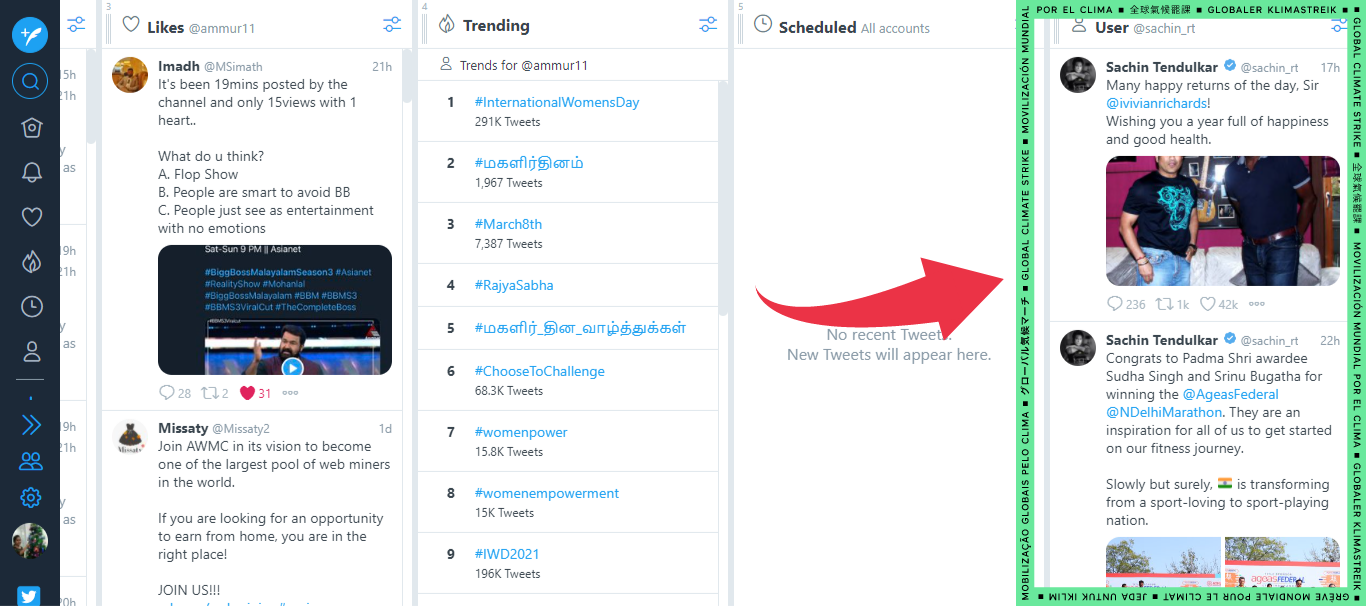
Adding a Notifications Column
Select Notifications from the menu options.
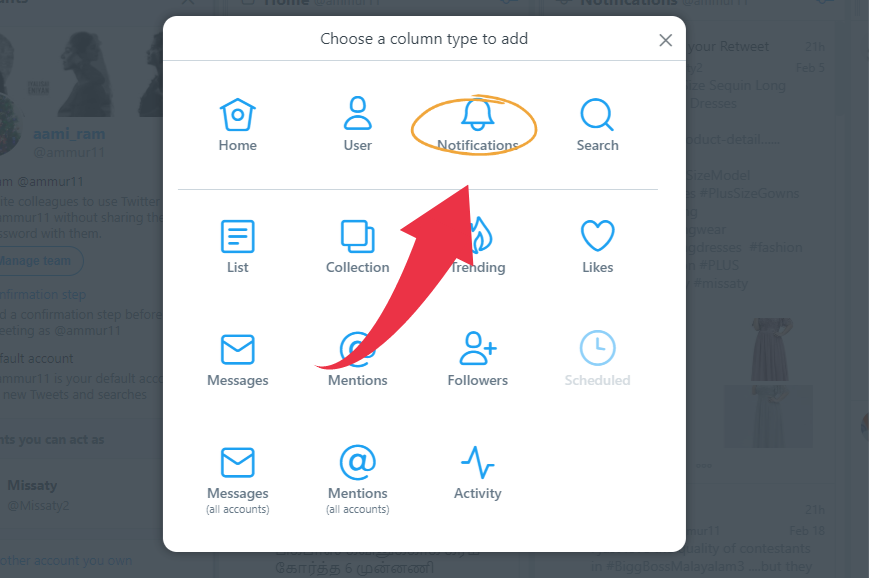
Then select the account for which you want to see the notifications and click add
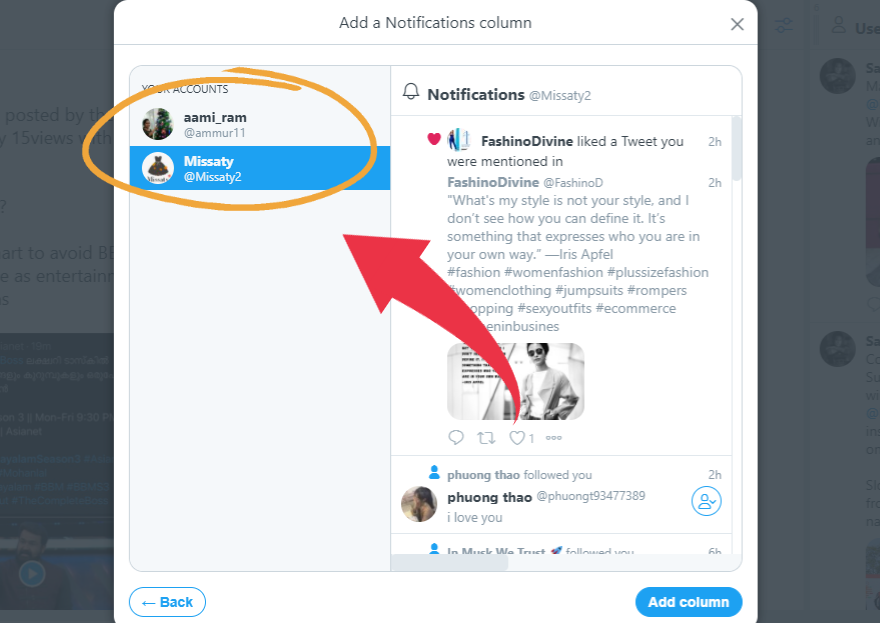
Then you can see the Notifications column on the screen
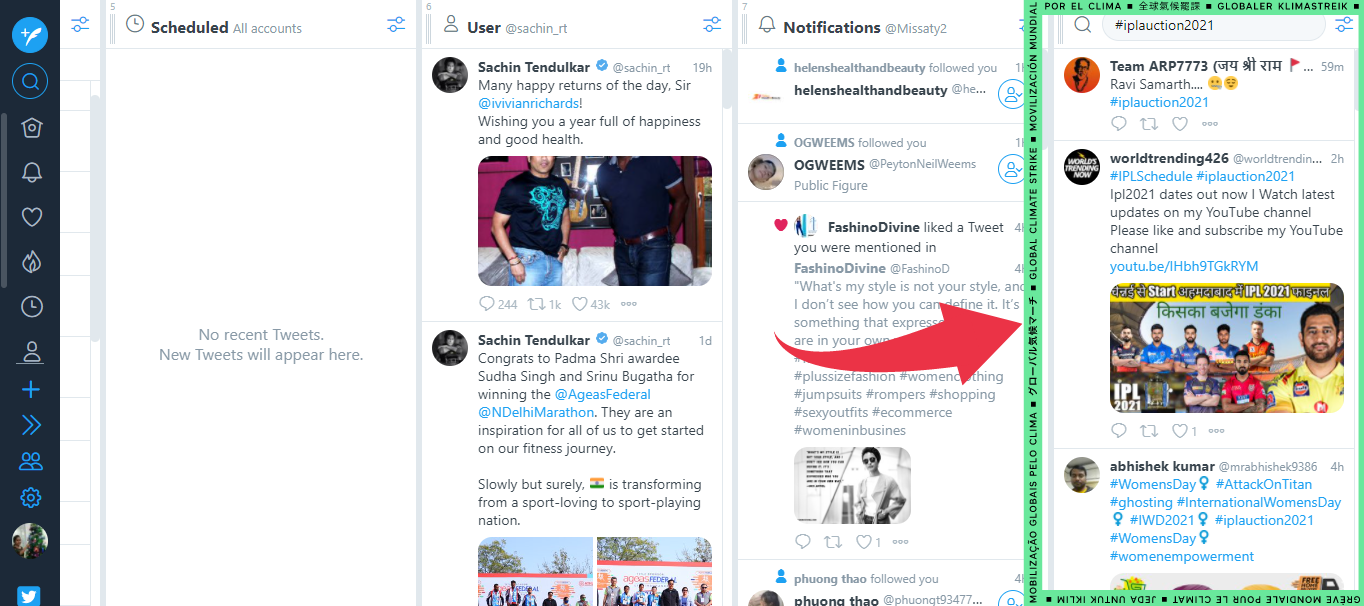
Adding a Search Column
Select Search from the menu options.
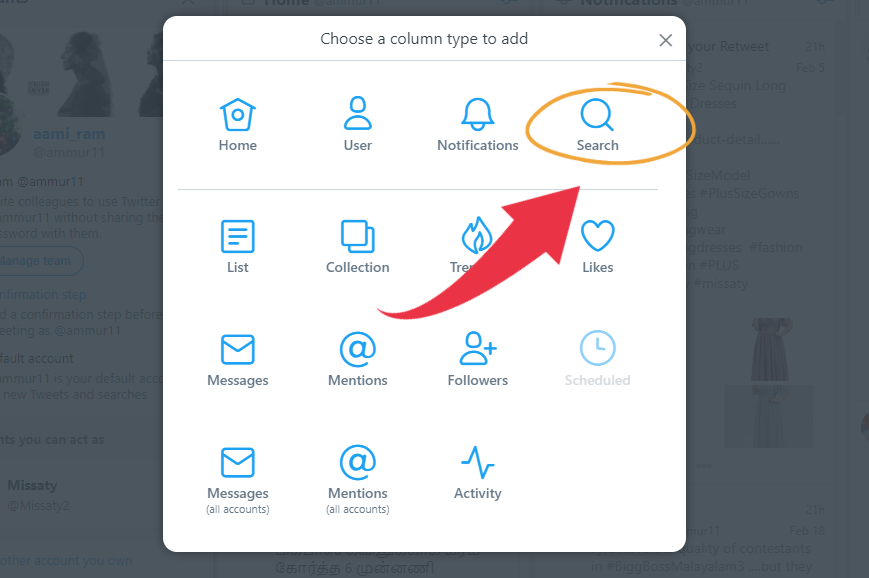
Then you can see a search bar on the left side of the screen, search the topic or hashtag you want to see about in your timeline.
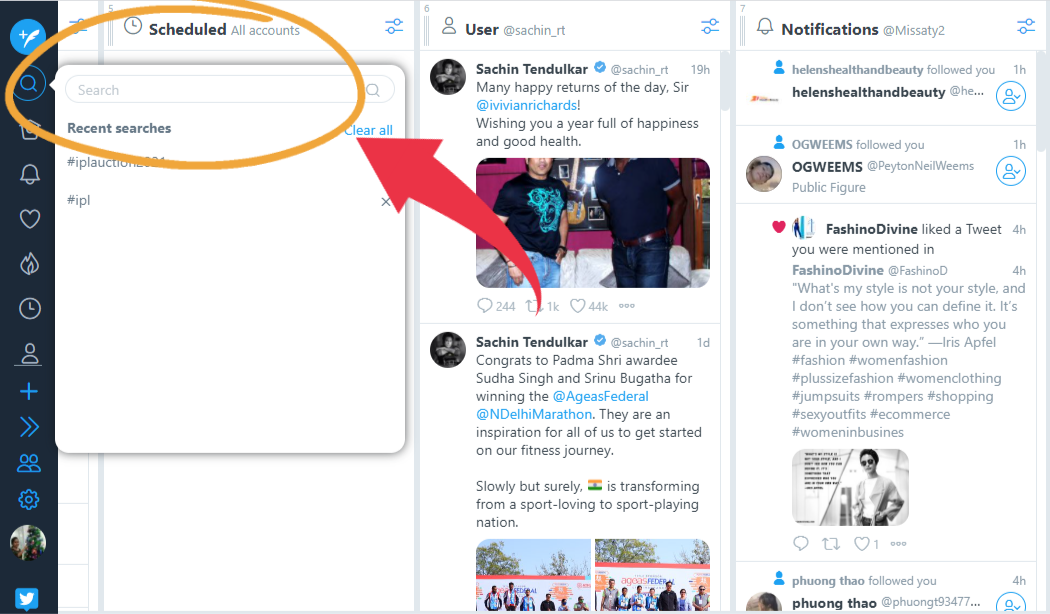
Then you can see the search column you searched for on the screen
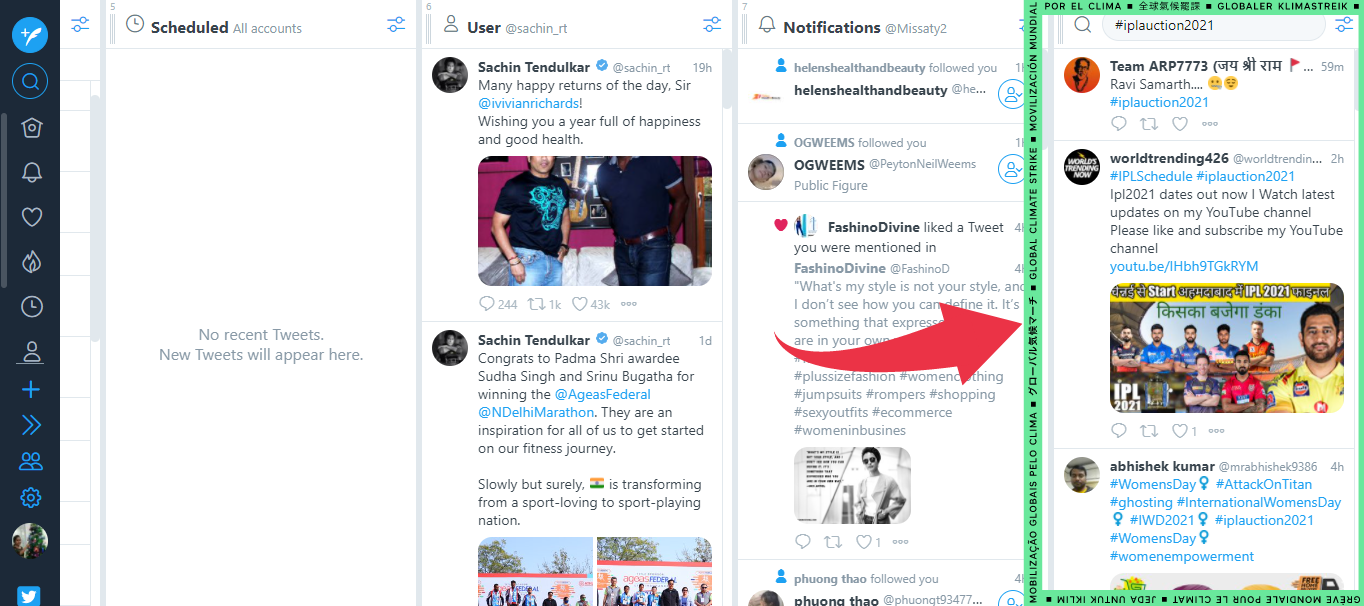
Adding a List Column
Select List from the menu options.
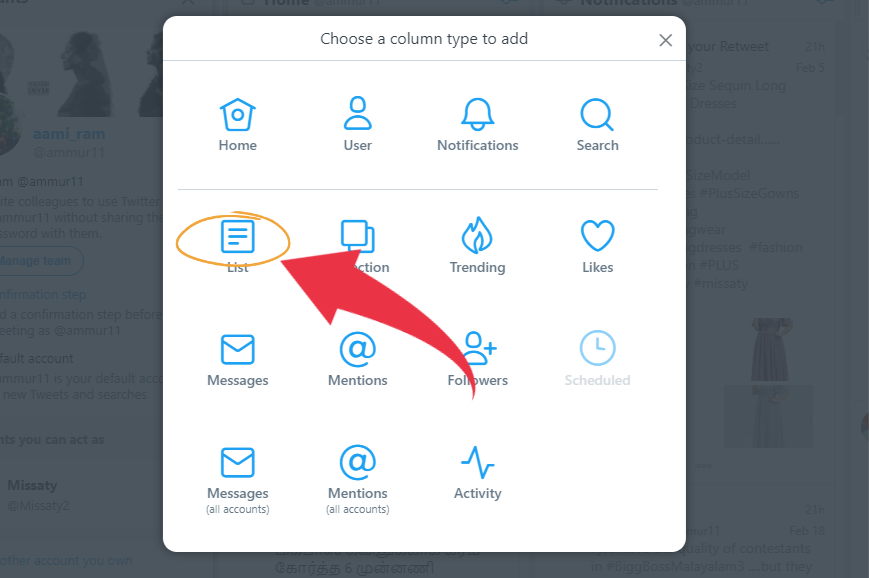
Click the Create List Button
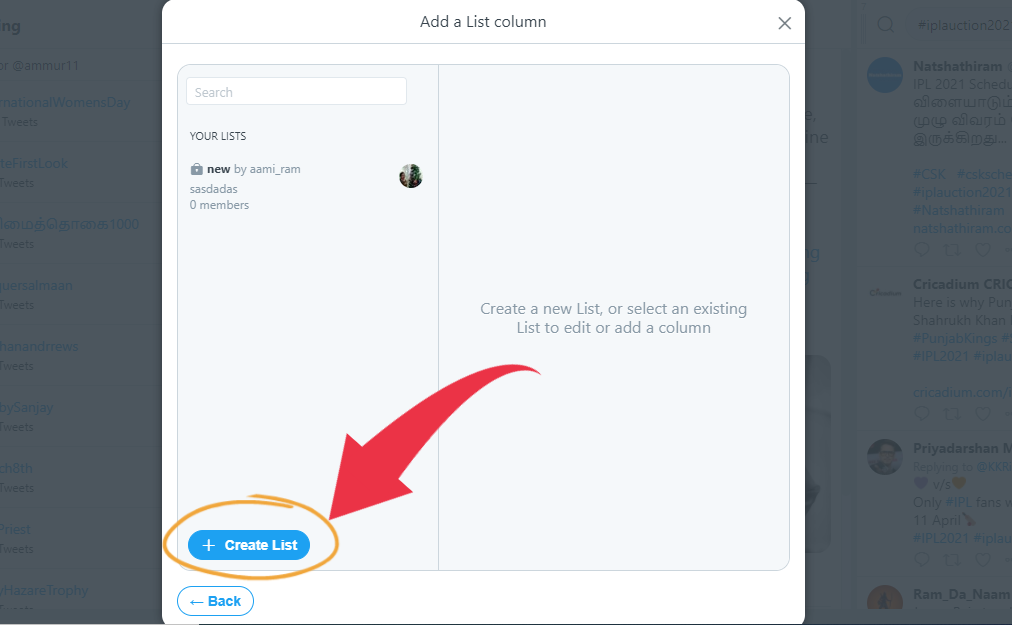
Select the Twitter account you might want to make the List for. Name the List and give it a description at that point then select if you might want the List to be publicly visible or not (others can follow your public Lists). then click save.
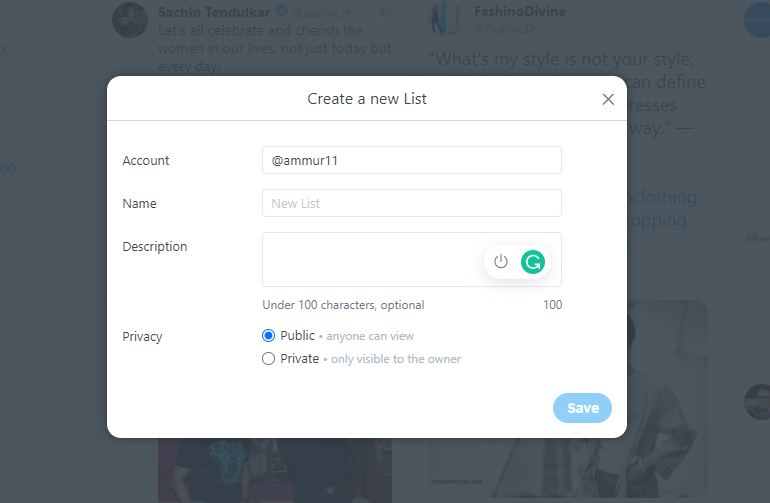
Add suggested accounts or search for users to add members to your List, at that point click Done.
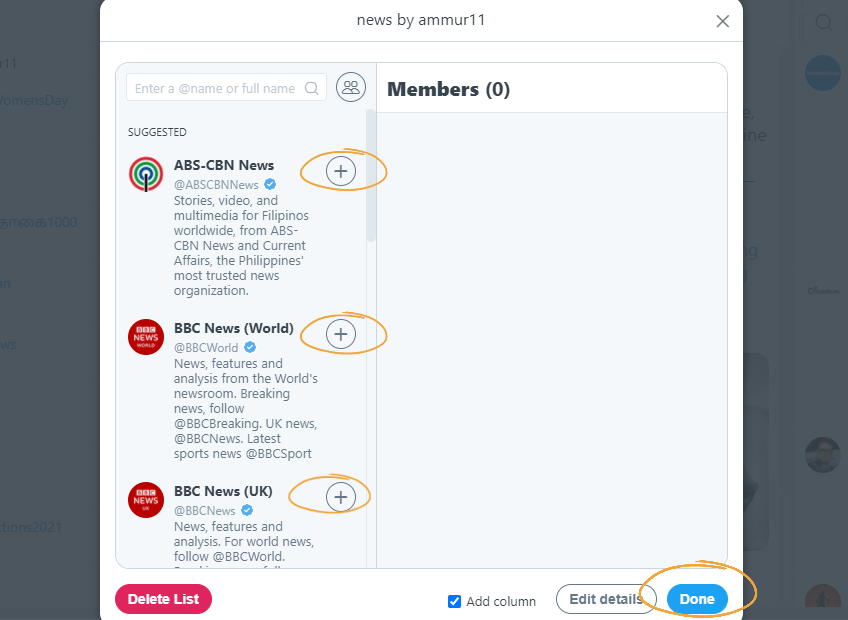
Then you can see the Lists column you added on the screen
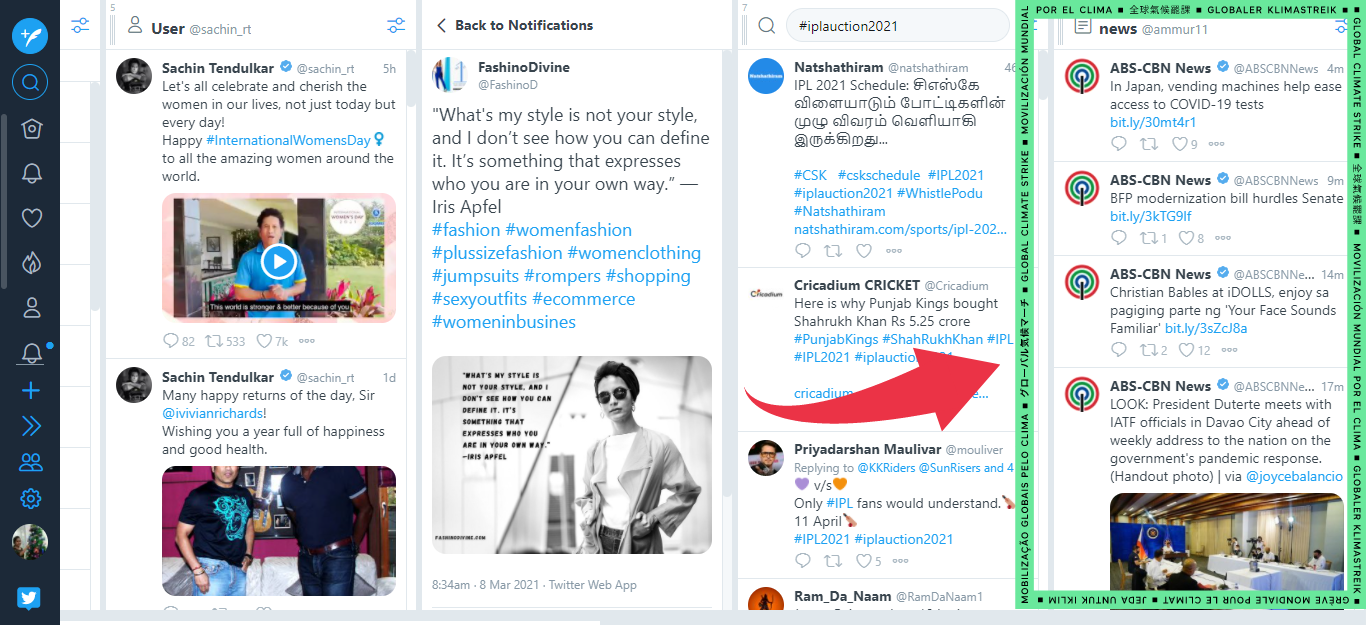
Adding a Collection Column
Select Collections from the menu options.
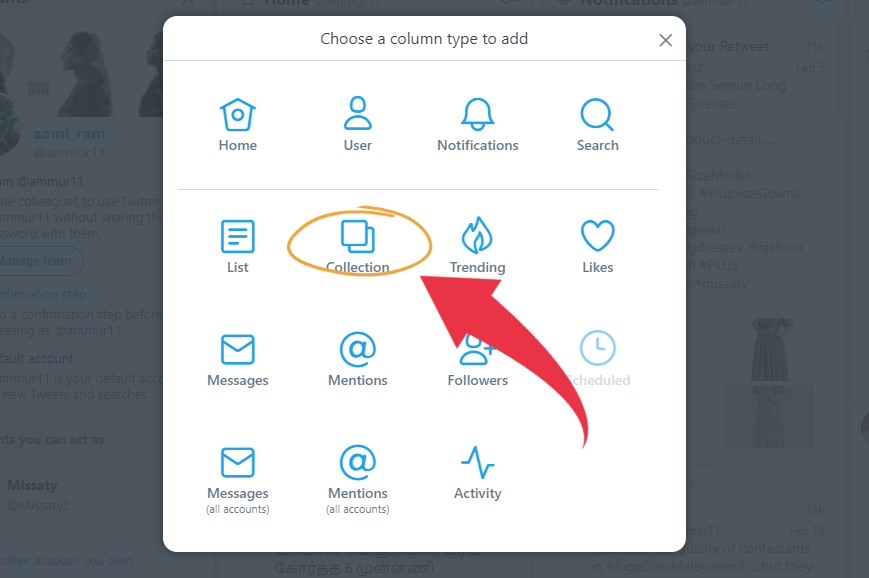
Select Create collection.
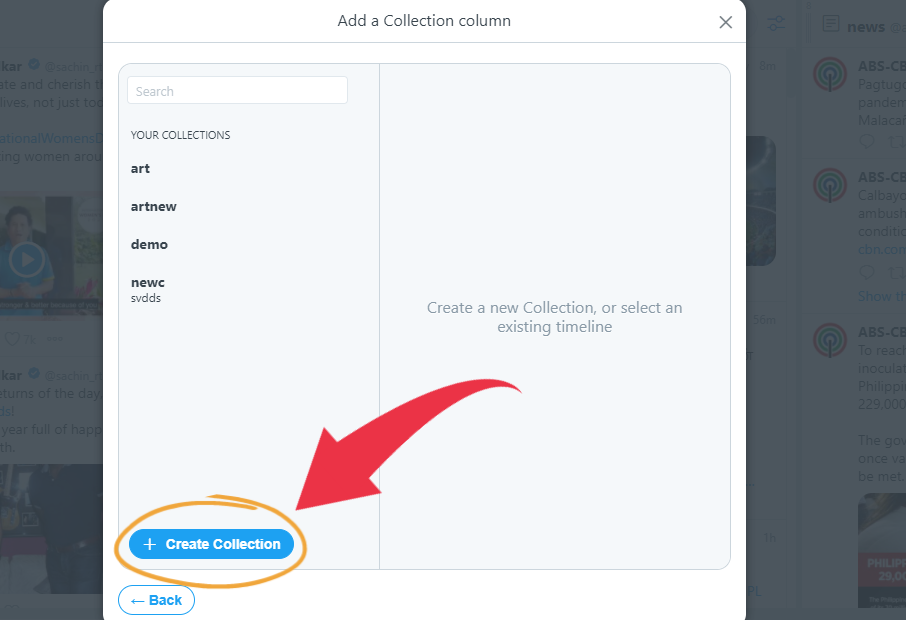
Click on the Account drop-down menu to pick which account you'd like the collection to have a place with. Type in a title for your collection in the Name field, and add a Description (optional), then click save.
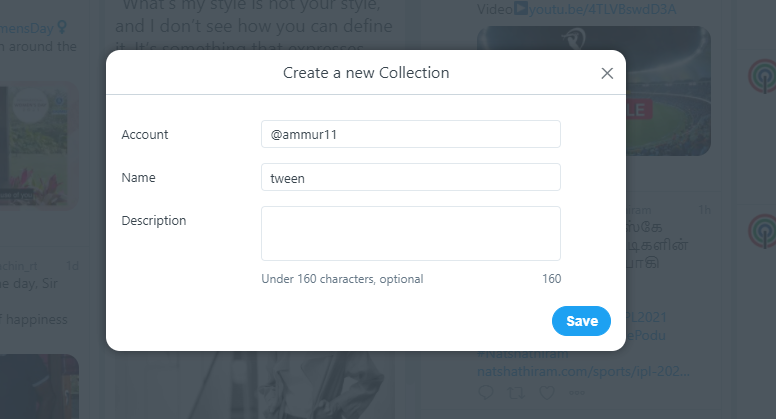
Then you can see the new Collections column on the screen
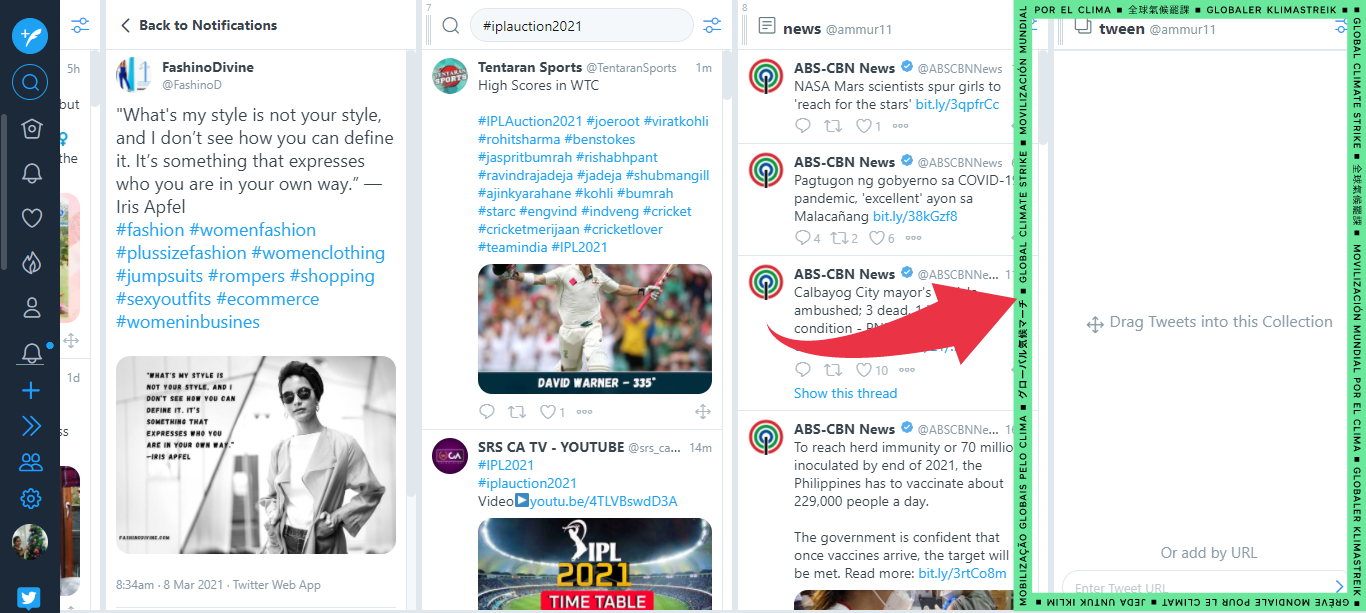
How to Add a Tweet to a Collection?
Find a Tweet you might want to add to your collection and select the more symbol.
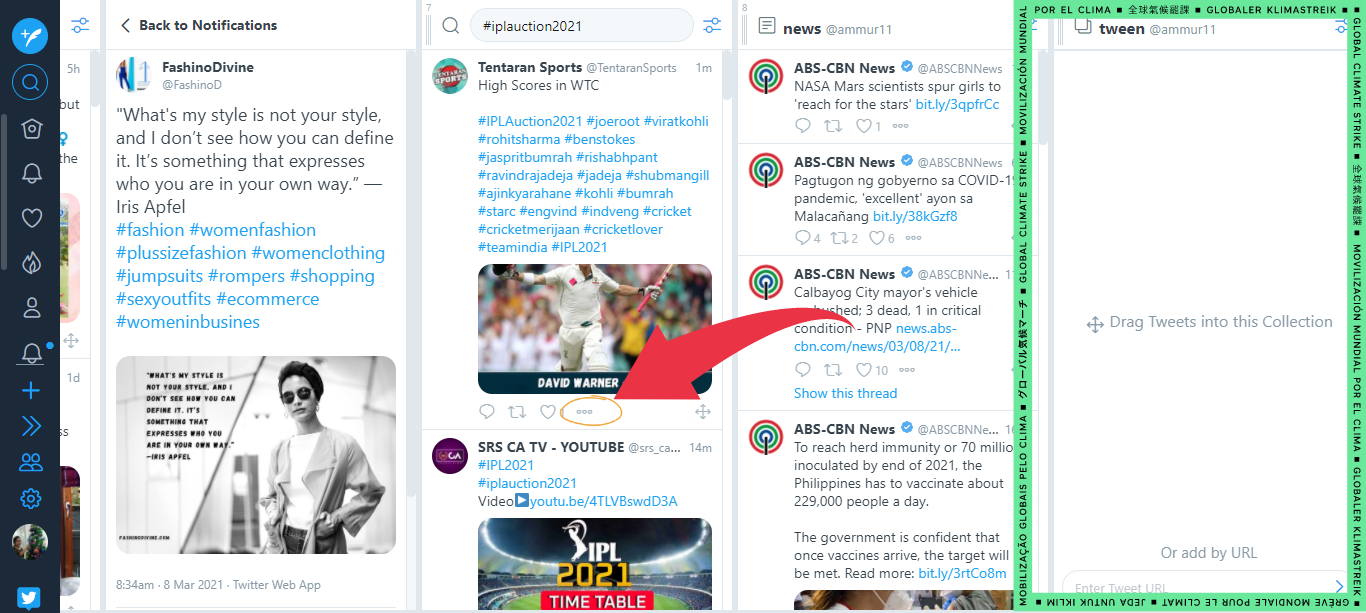
Select Add to collection from the drop-down menu. You can also hover over your selected Tweets, then click the drag icon to add Tweets to your collection.
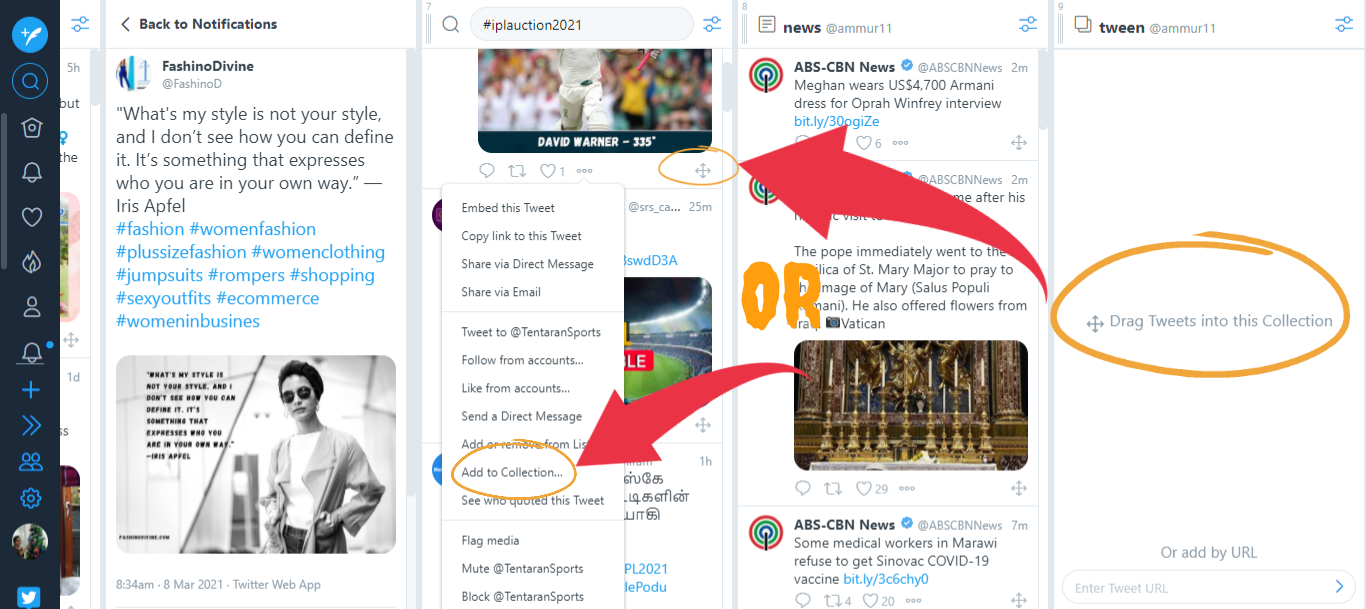
Click the checkbox next to the collection you’d like to add the Tweet to, then click Done.
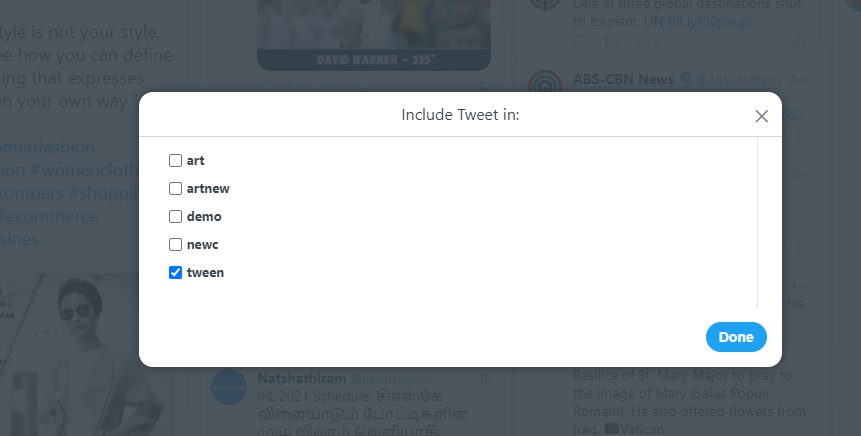
Recently added Tweets will show up at the top of the collection column.
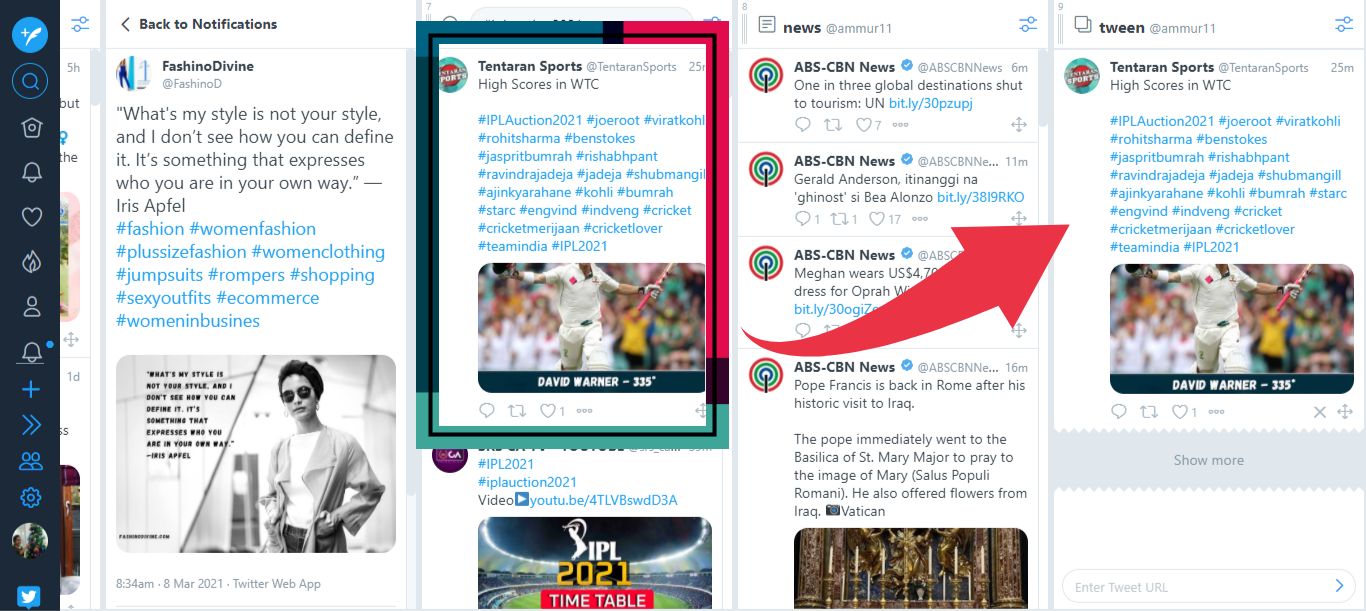
To remove a Tweet, simply click on the close icon on a Tweet within a collection.
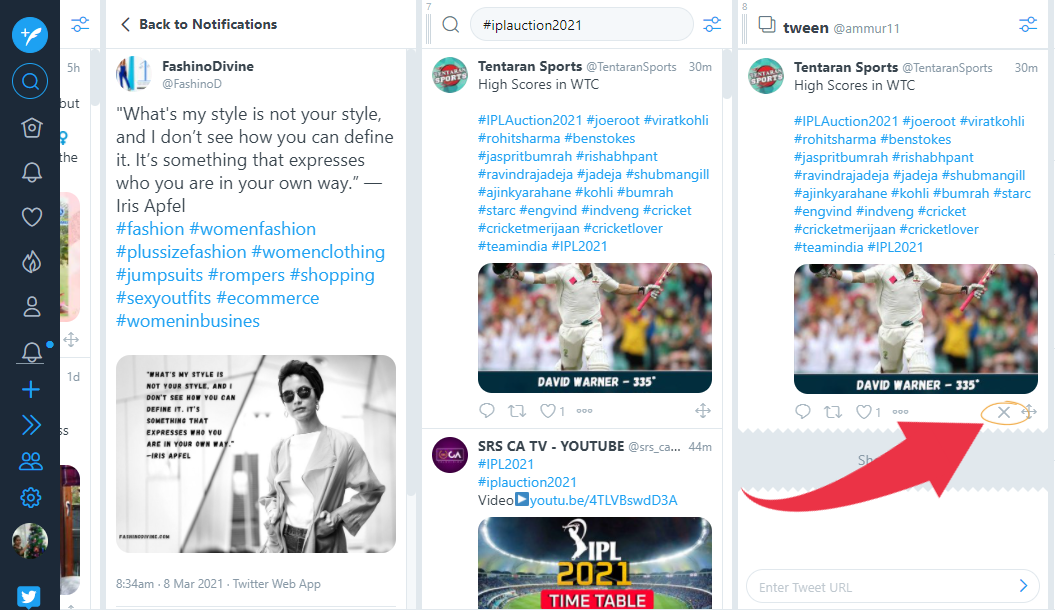
Adding a Trending Column
Select Trending from the menu options.
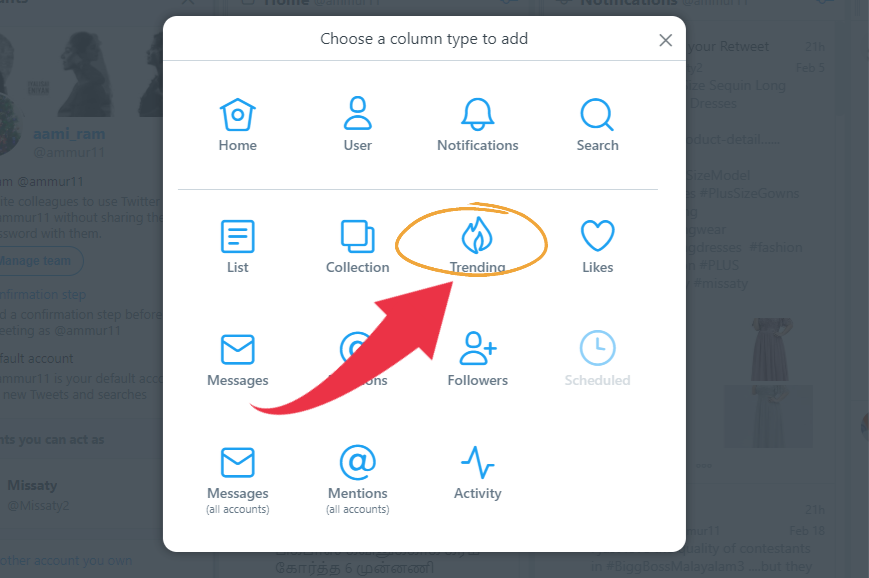
Then you can see the Trending column on the screen
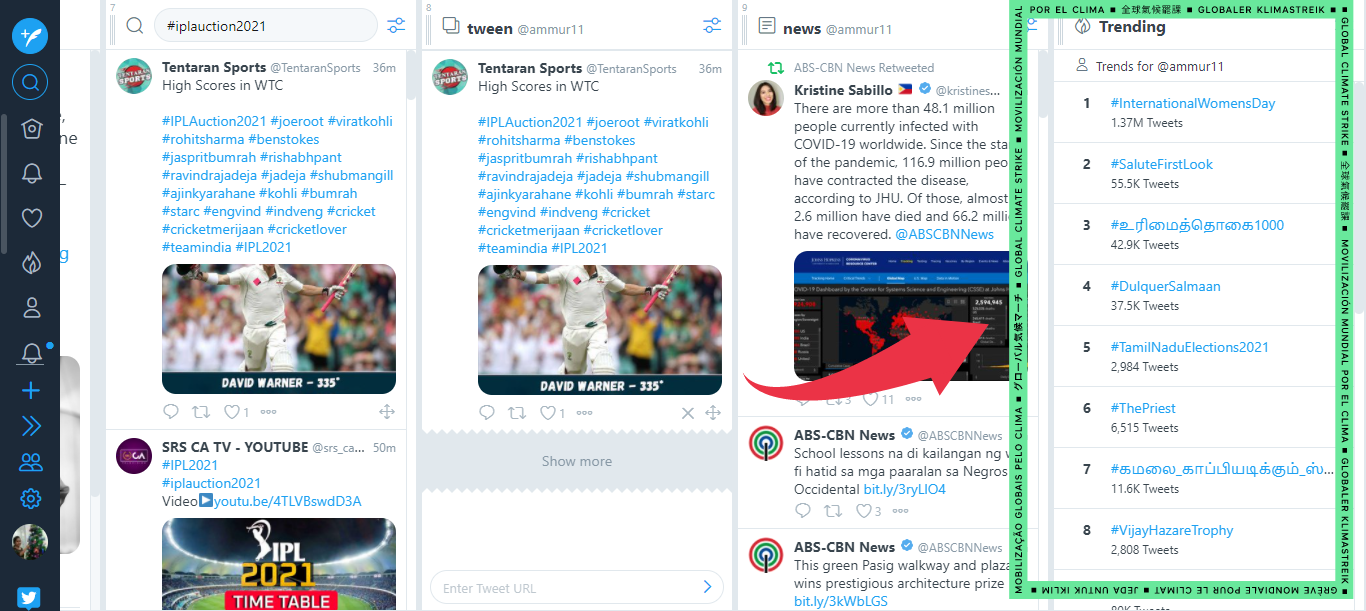
Adding a Likes Column
Select Likes from the menu options.
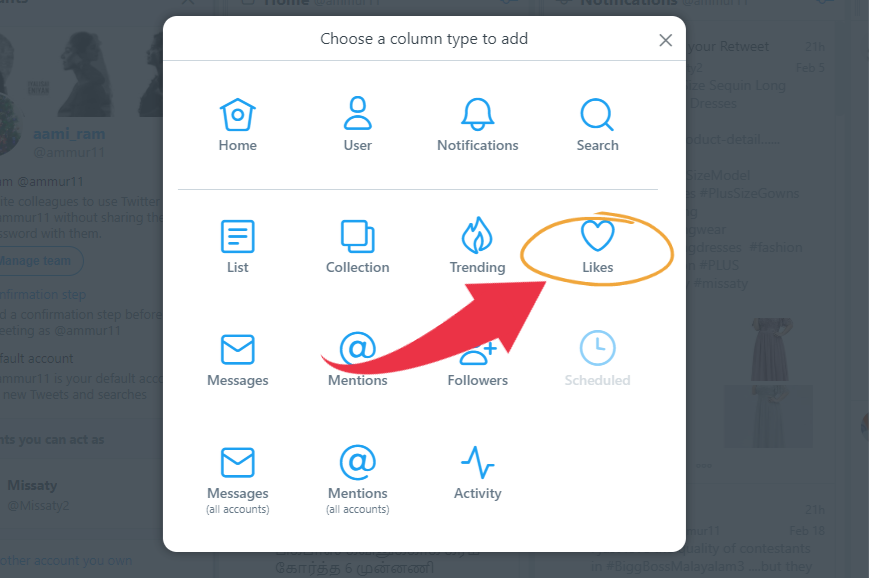
Select the account from which you want to see the tweets you liked and select add column
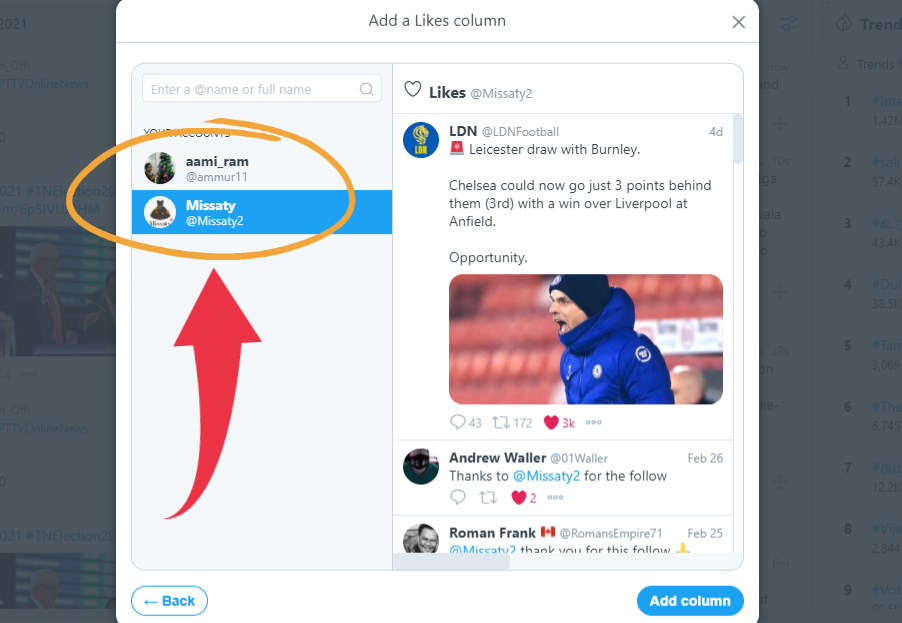
Then you can see the Likes column on the screen
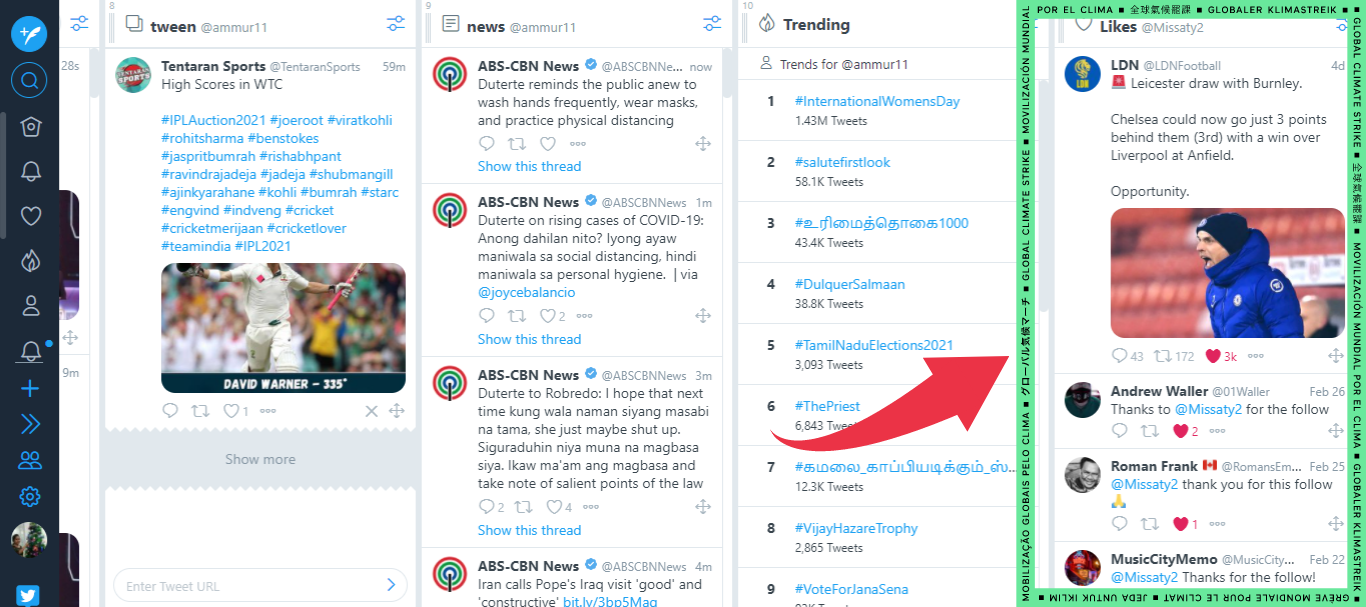
Adding a Messages Column
Select Messages from the menu options.
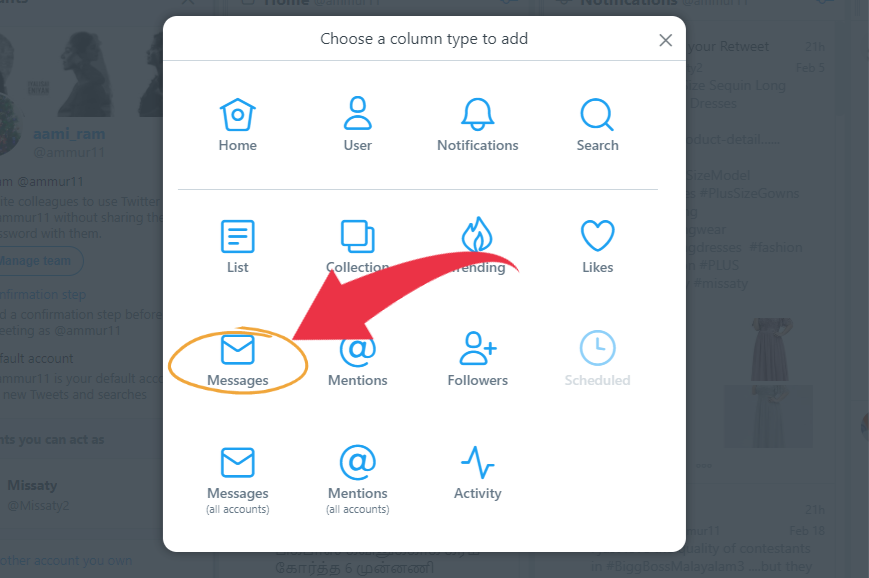
Select the account from which you want to see your messages and select add column.
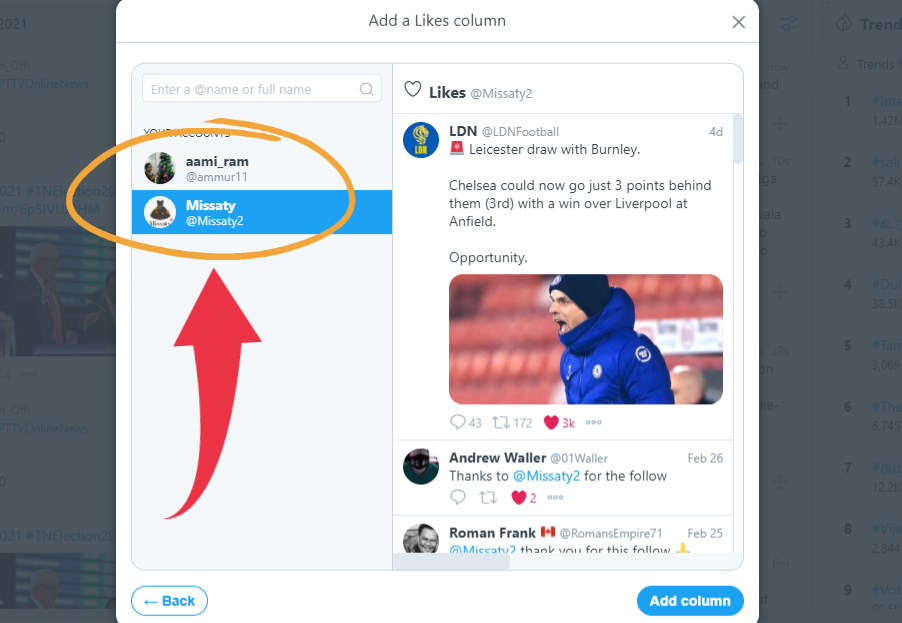
Then you can see the Messages column on the screen.
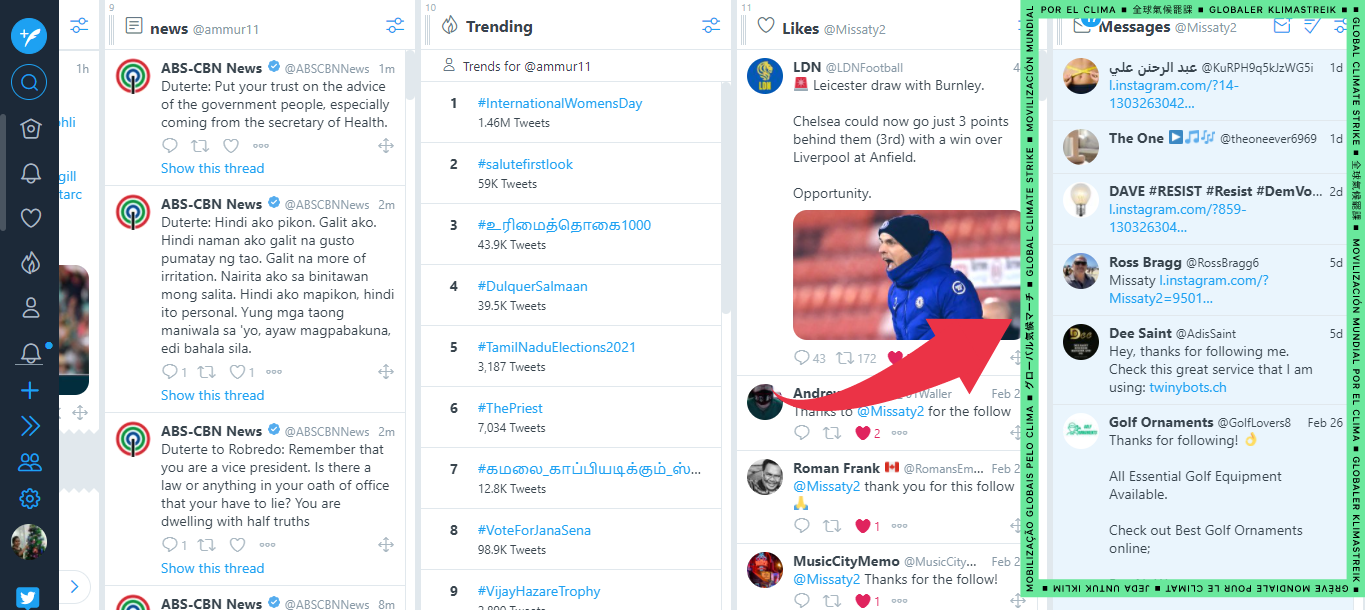
Adding a Mentions Column
Select Mentions from the menu options.
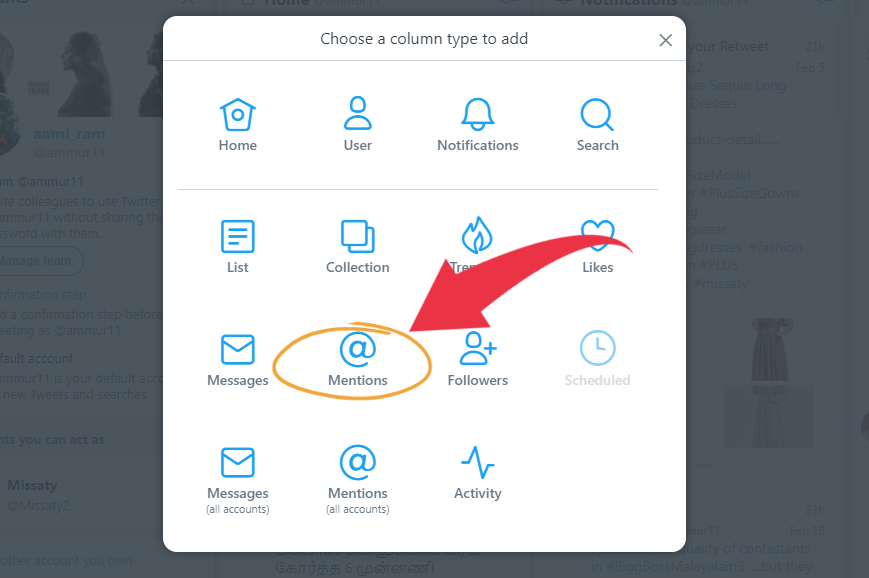
Select the account from which you want to see your mentions and select add column.
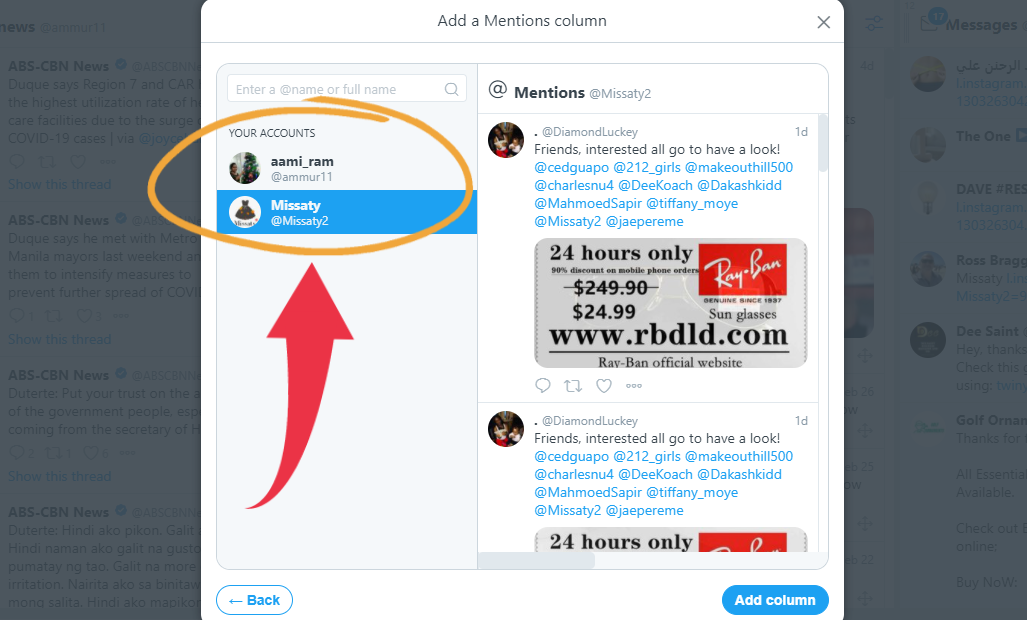
Then you can see the Mentions column on the screen.
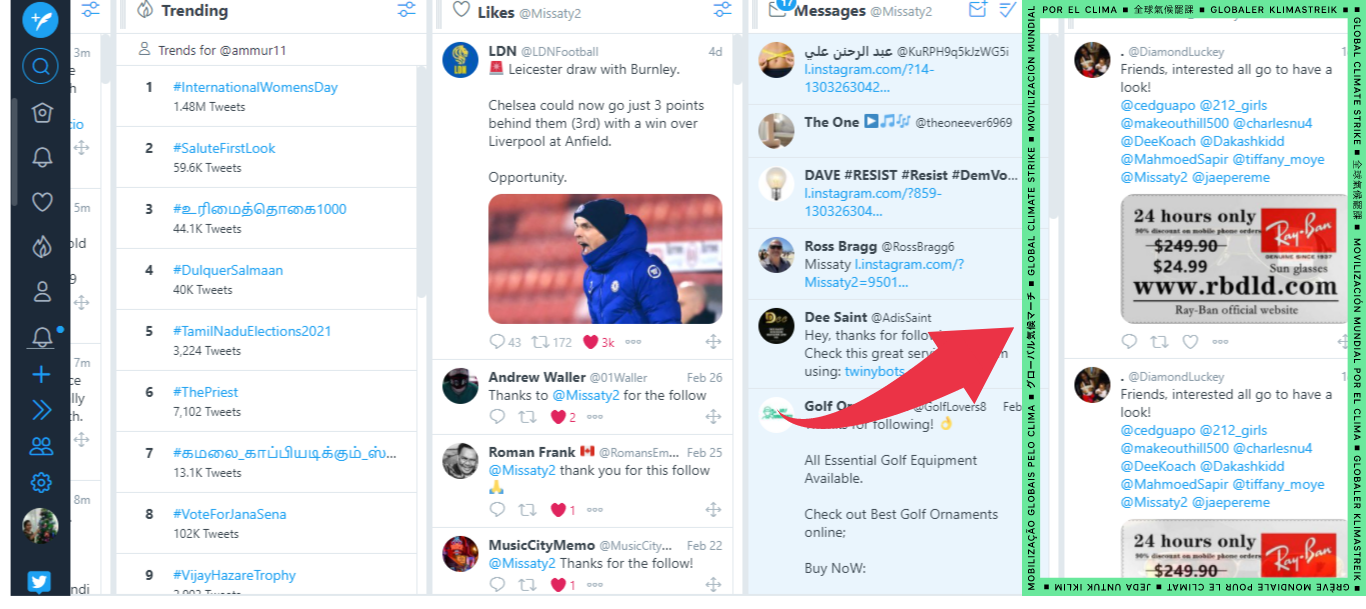
Adding a Followers Column
Select Followers from the menu options.
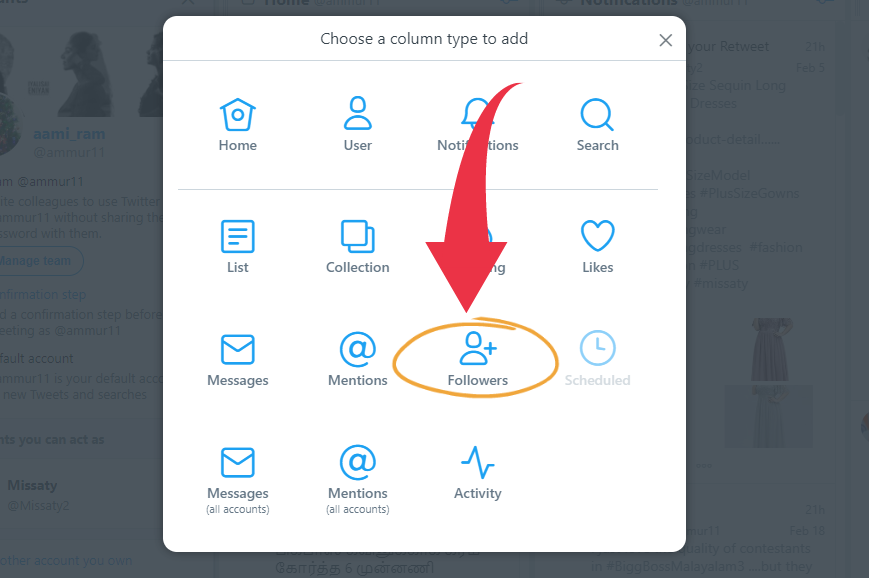
Then select the account from which you want to see your latest followers and select add column.
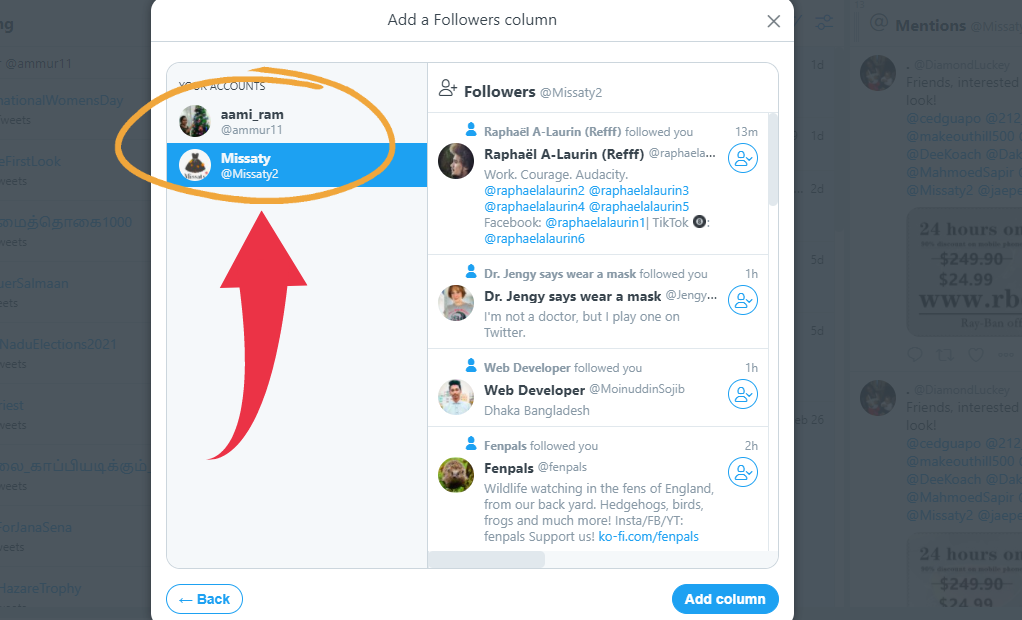
Then you can see the Followers column on the screen.
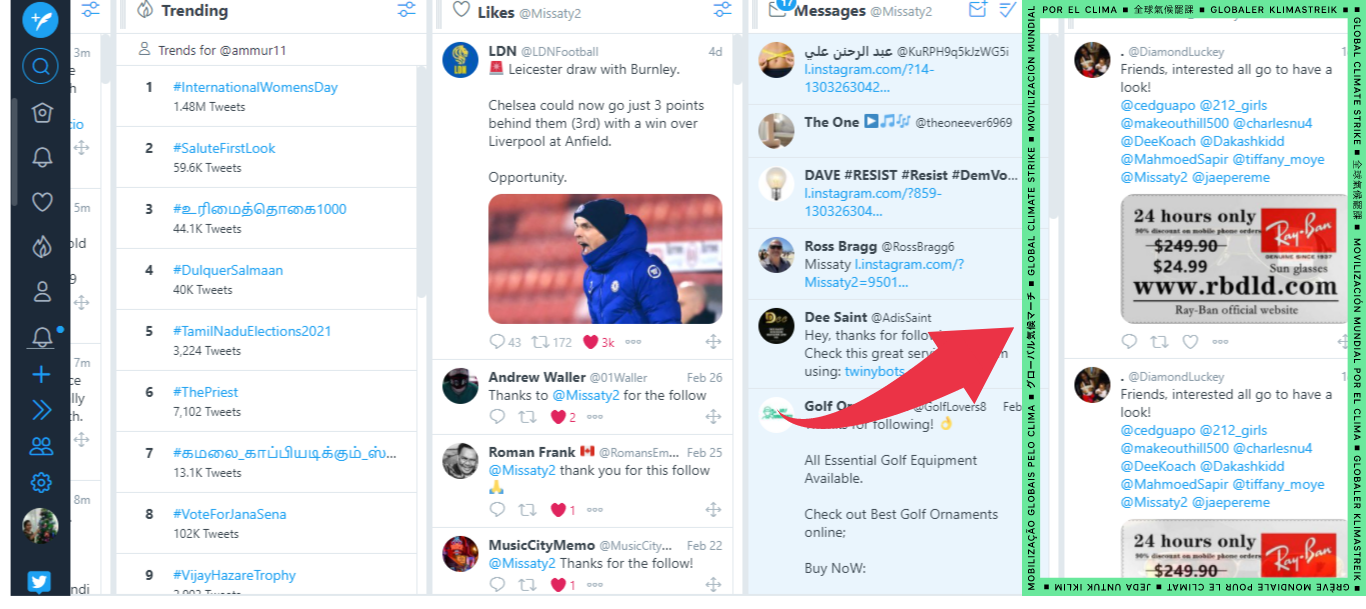
Adding a Scheduled Column
Select Scheduled from the menu options.
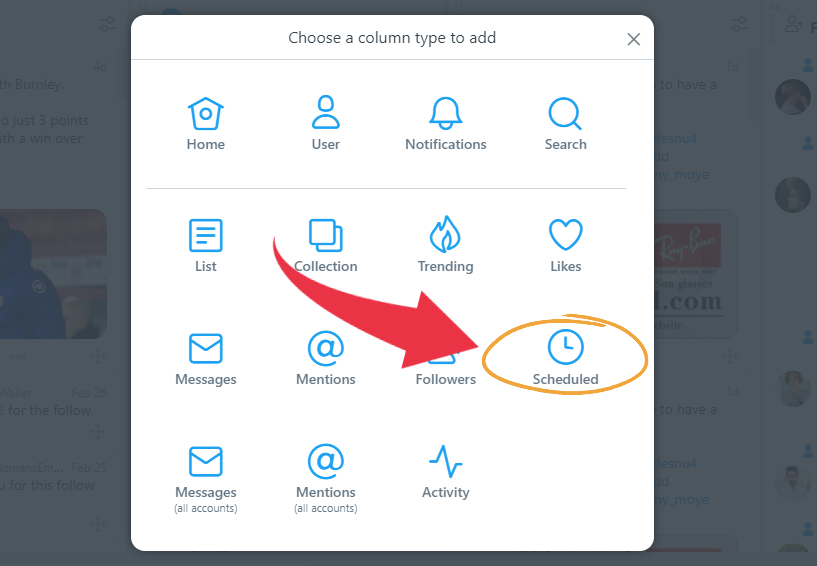
Then you can see the Scheduled tweets column on the screen.
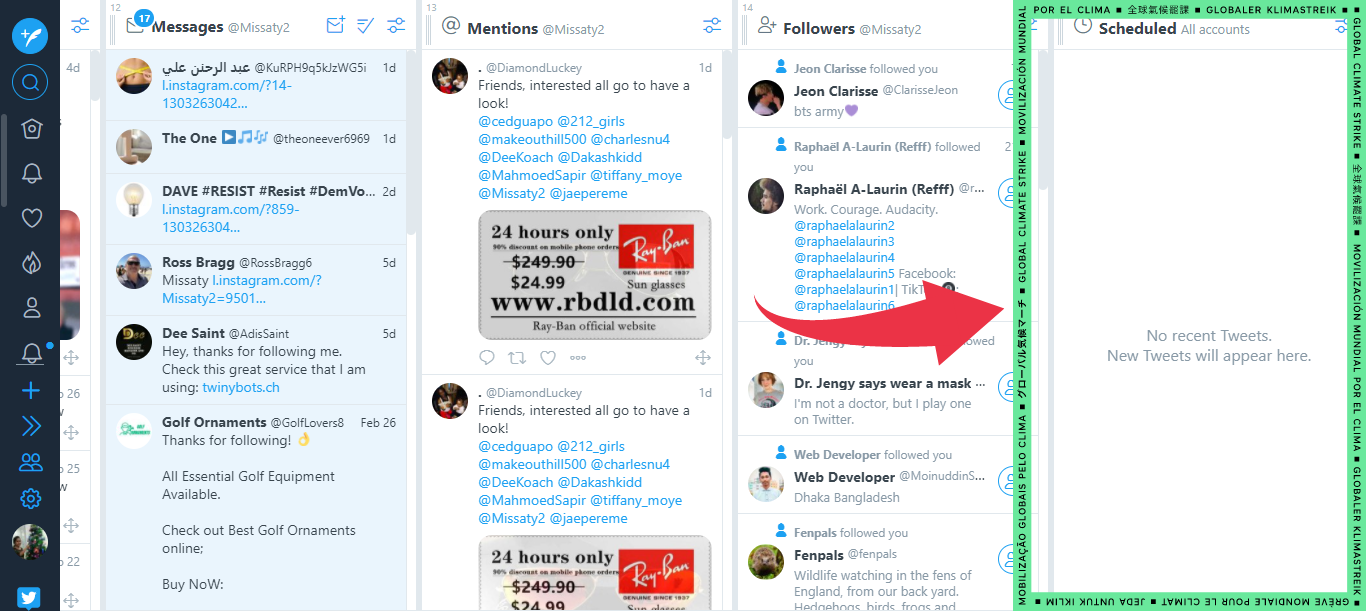
Adding a Messages(All Accounts) Column
Select Messages(All Accounts) from the menu options.
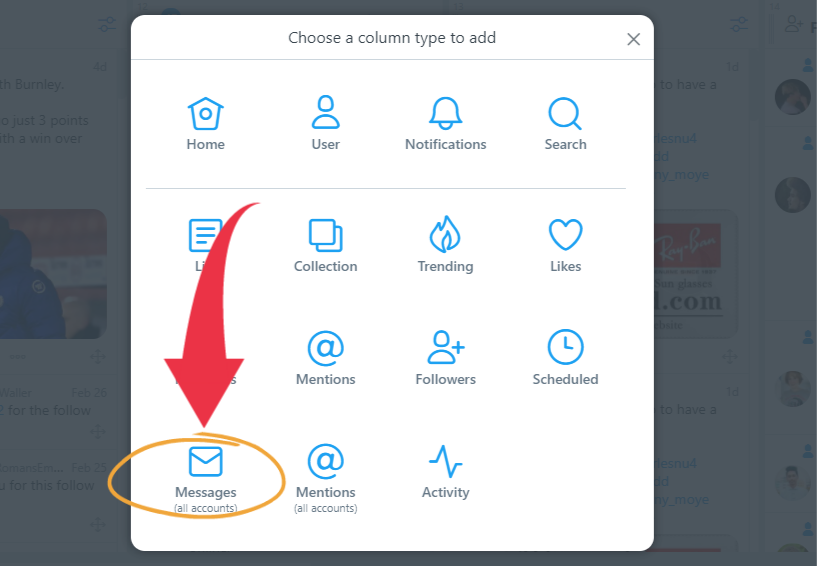
Then you can see the messages from all the accounts added to the TweetDeck on the screen.
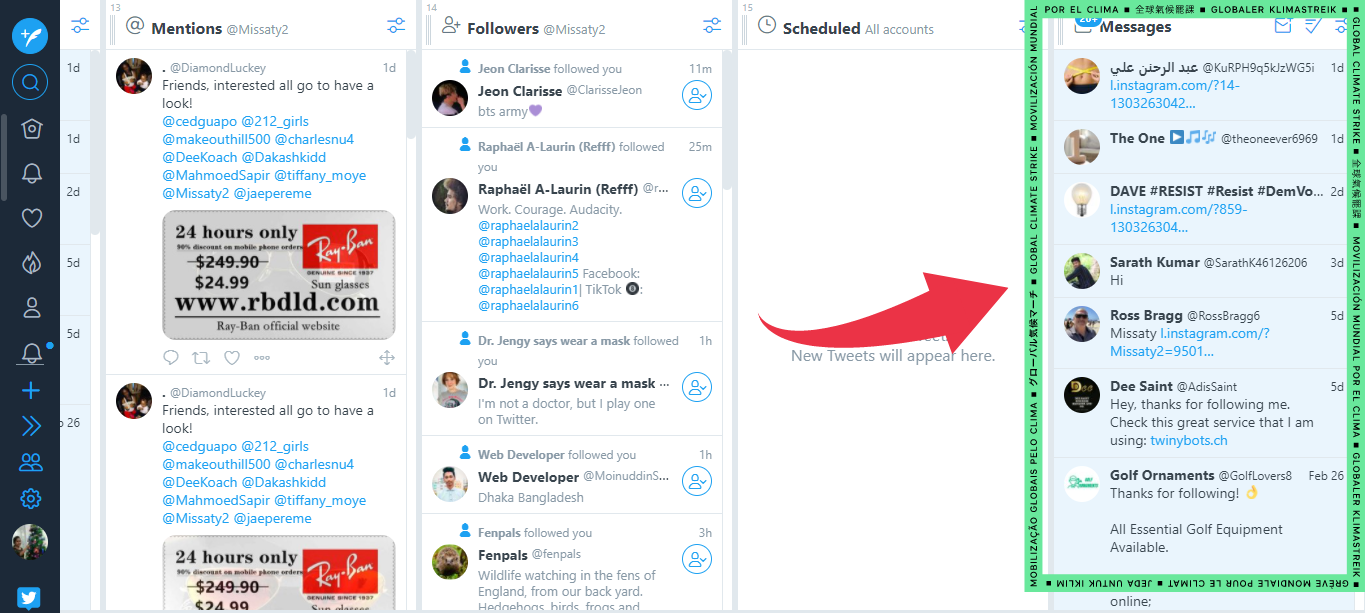
Adding a Mentions(All Accounts) Column
Select Mentions(All Accounts) from the menu options.
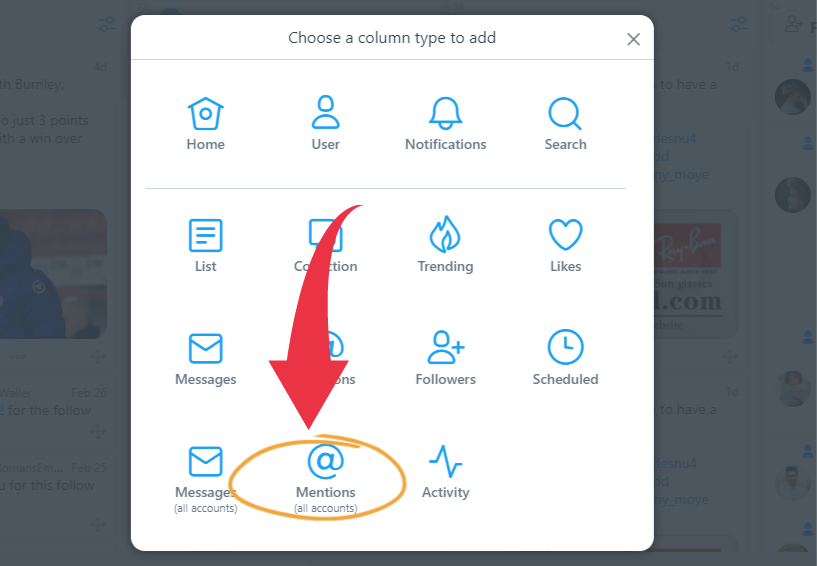
Then you can see all the mentions from the accounts added to the TweetDeck on the screen.
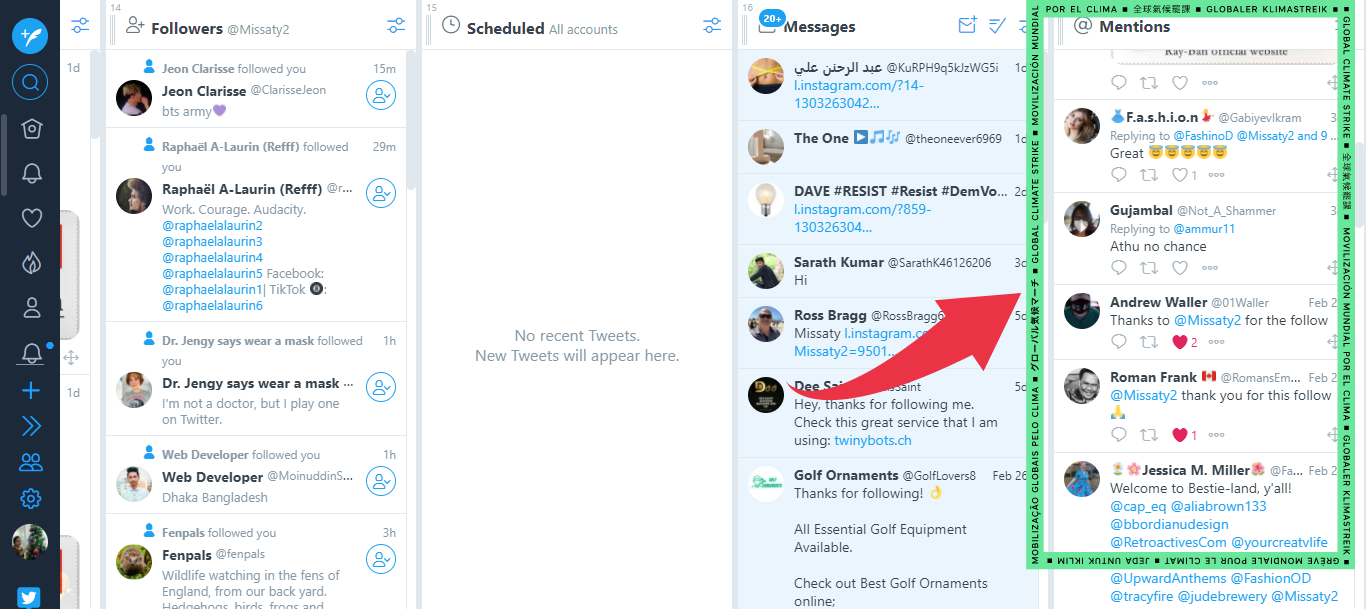
Adding an Activity Column
Select Activity from the menu options.
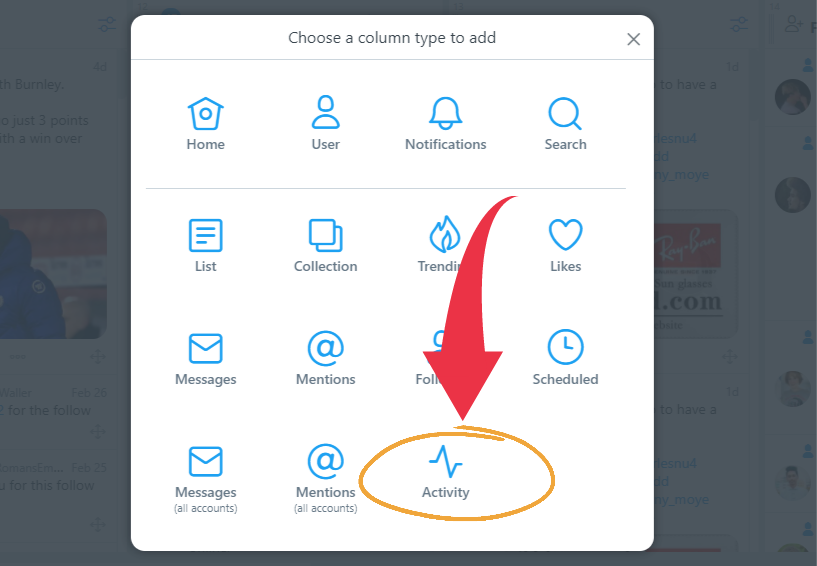
Select the account from which you want to see the activities of those you follow and select add column.
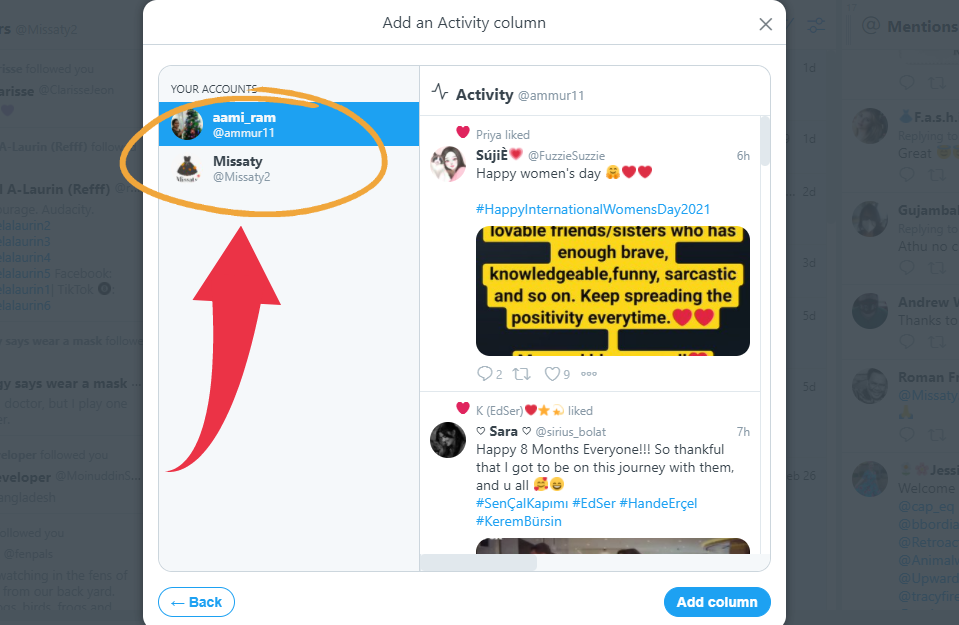
Then you can see the Activities of those you follow from an account on the screen as a column.
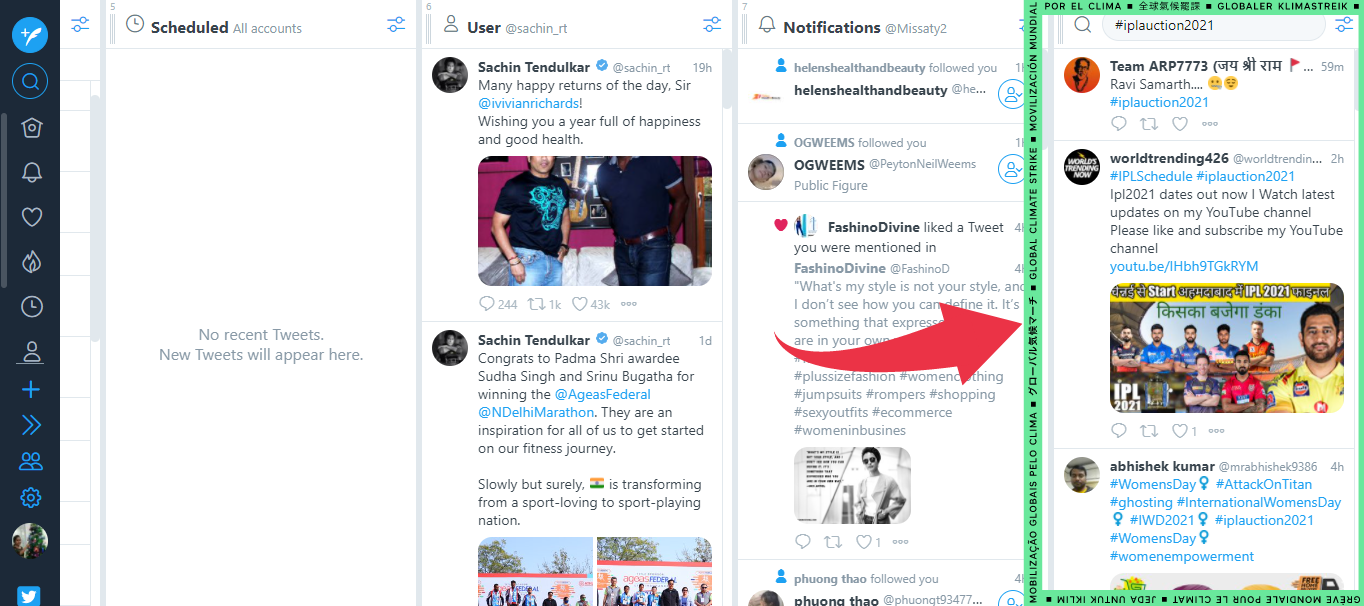
How to Customize the Column
After adding a column, you can customize it by clicking the icon in the top right-hand corner of the column, then you can add additional instructions.
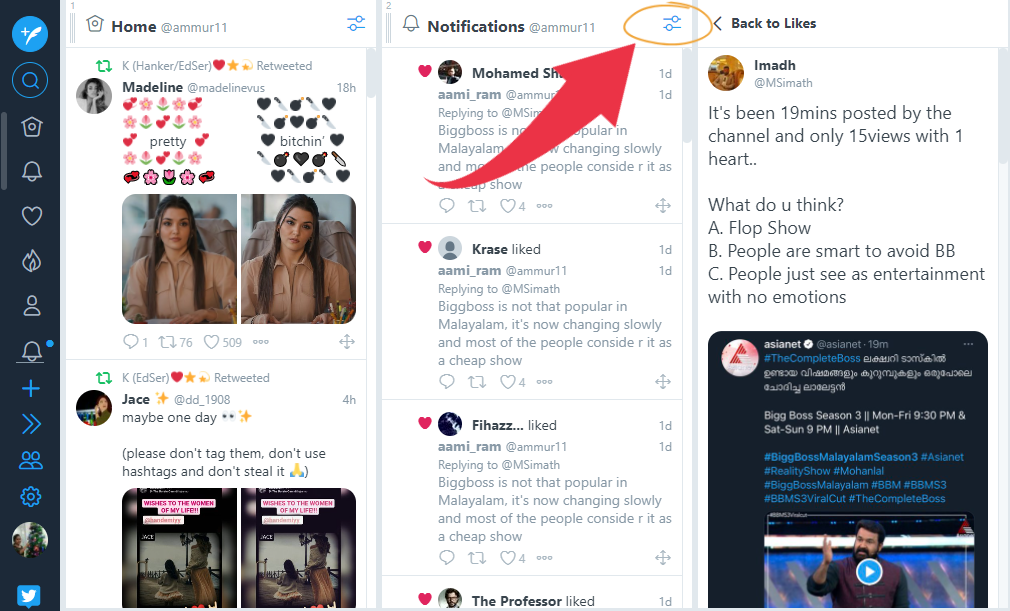
When you click 'Tweet content', you can see the following options:
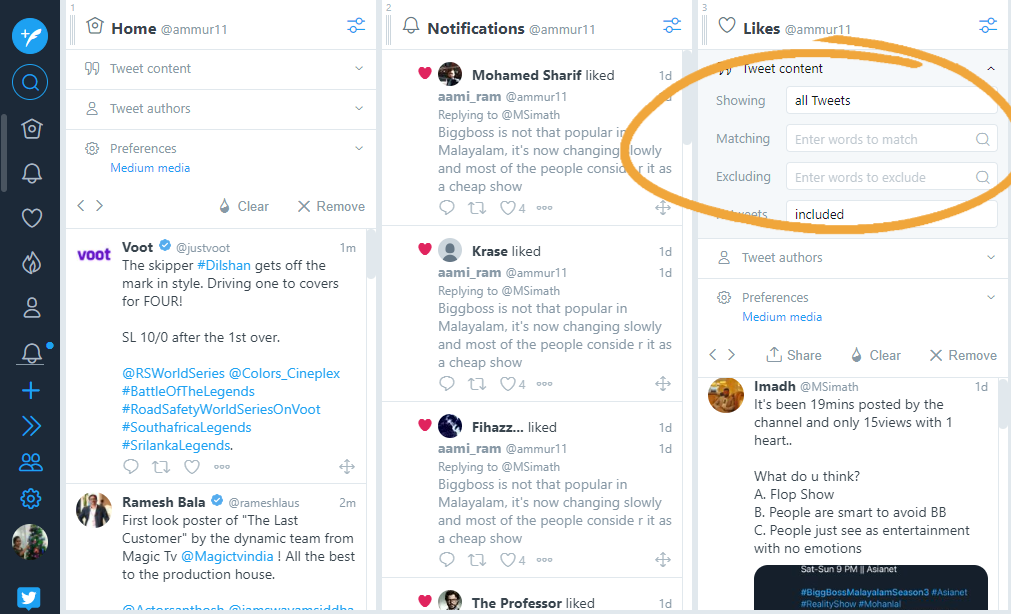
We can choose to show all the tweets, tweets with images, tweets with videos, tweets with GIF, tweets with any media, and tweets with links.
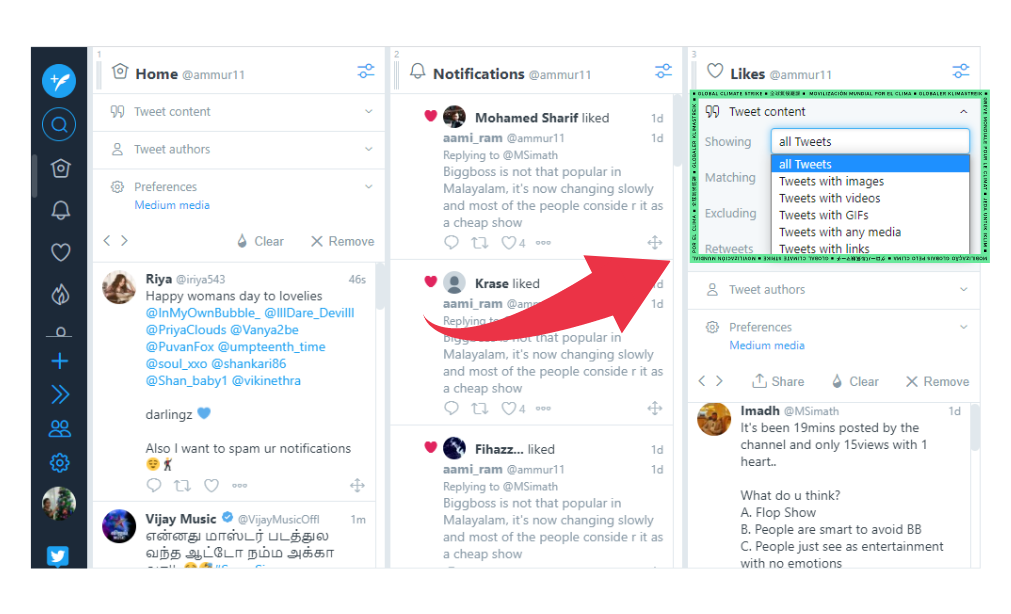
You can also add keywords that should be included or excluded so that the tweets with those keywords can be included or excluded based upon our wish, and you can exclude or include retweets too. Under ‘Tweet Authors’, you can choose whether all users, specified users, verified users, or only your own tweets should be included in your column timeline.
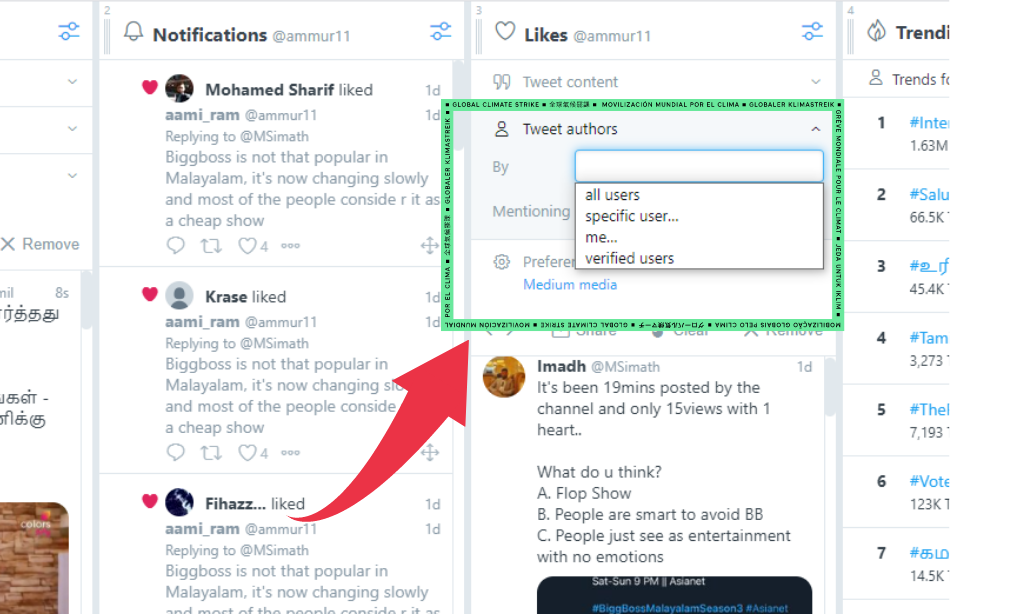
You can also change the settings to only see tweets that mention you, or that mention other, specific users.
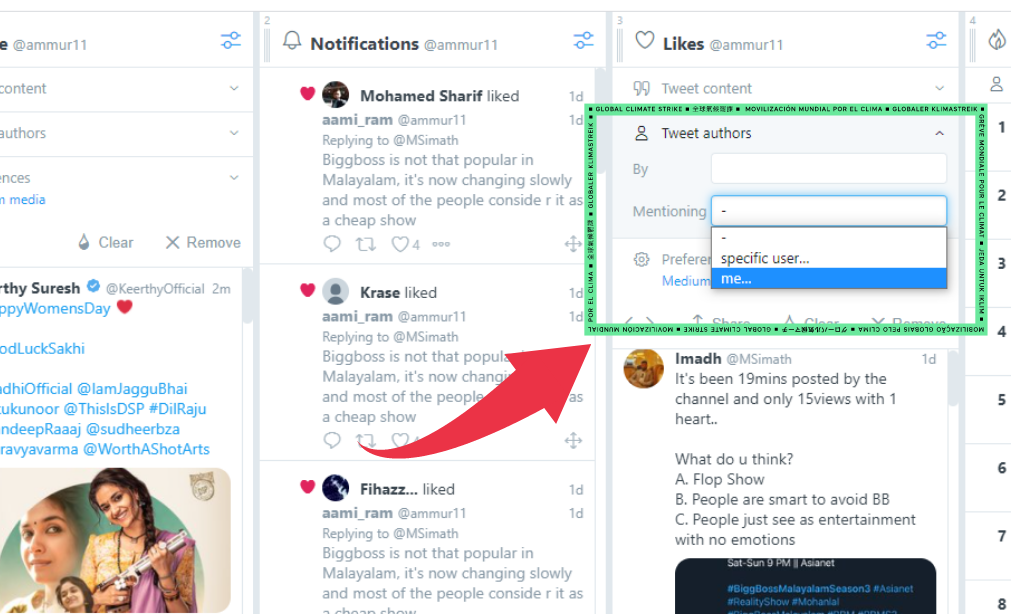
How to Schedule Tweets?
Quite possibly the most valuable highlight of TweetDeck is the ability to schedule tweets to send at a particular time we want.
To do this, click the 'New Tweet' button in the top left-hand corner and compose the tweet you need to send.
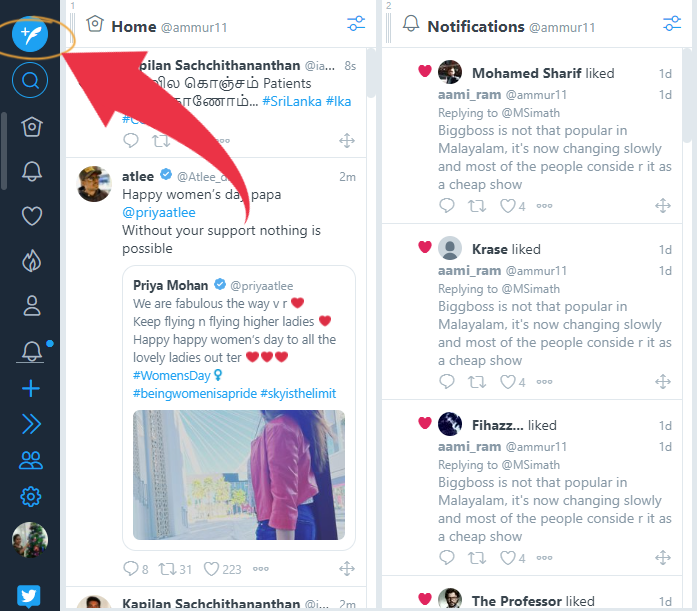
You can click 'Add images or video' if you need to incorporate a picture or a video.
.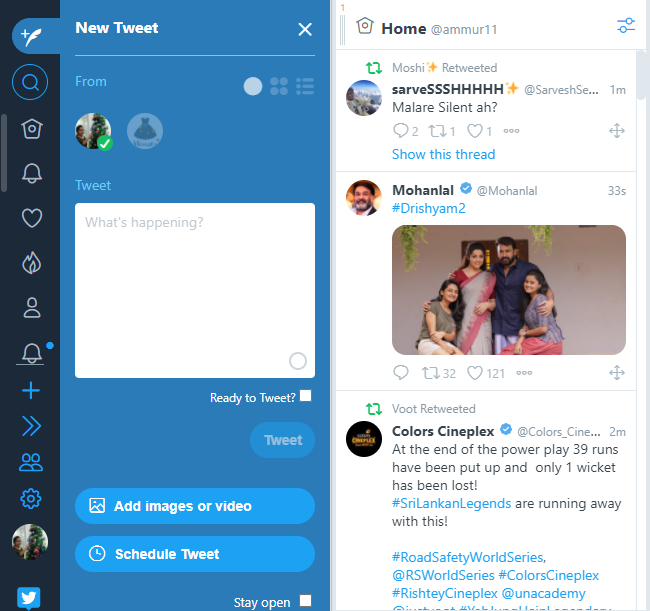
Next, click “Schedule Tweet” and scroll down. You can see a calendar where you can choose the date and time. Then tick the checkbox next to “Ready to schedule”, then click the blue “Tweet at [date]” button, and your tweet will send at that particular time, whether you are online or not.
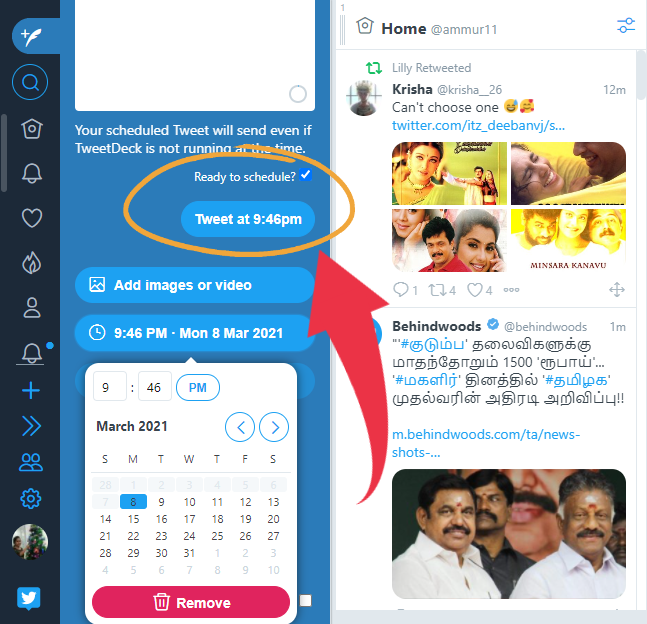
Now the scheduled tweet will be shown in the schedule column if it is added.
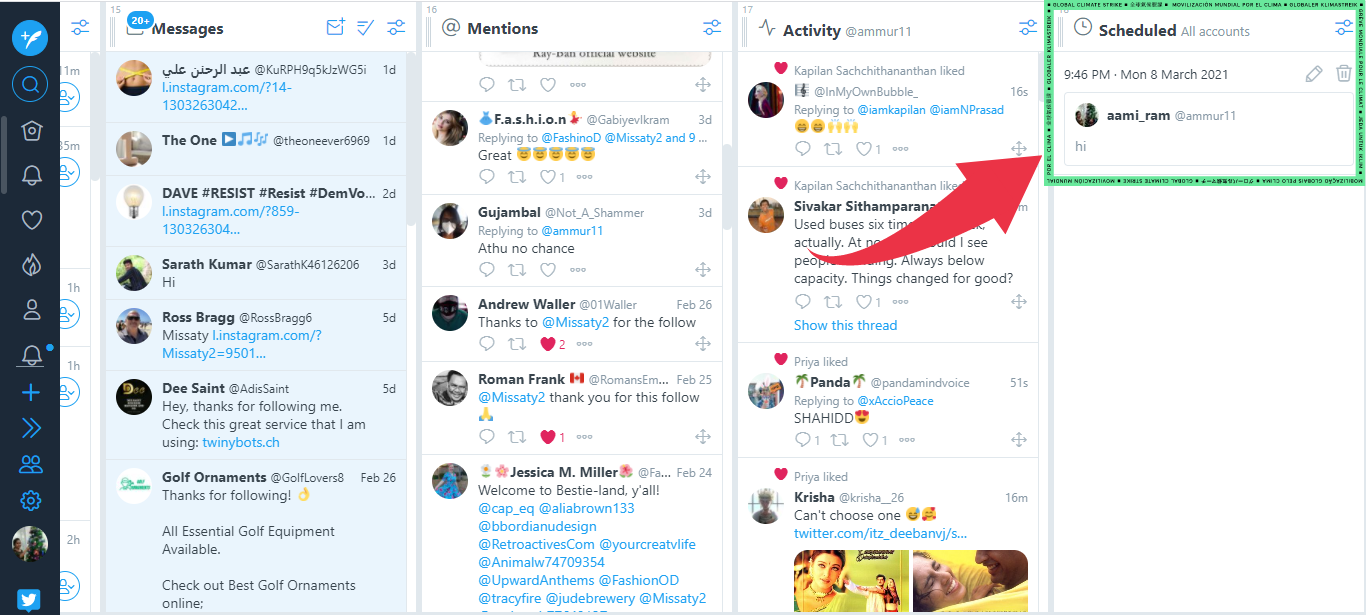
How to Mute Words
If you are trying to find the most recent tweets in your industry however everyone is tweeting about a specific show or a person, it can be really easy to get distracted. The appropriate response is to ‘mute’ that specific hashtag, or the most vocal offenders in TweetDeck. You can always unmute them after the TV program or game is finished.
There are two different ways to do this:
Mute users directly from their tweets by clicking the three dots under the tweet and choosing ‘Mute [user] in TweetDeck'.
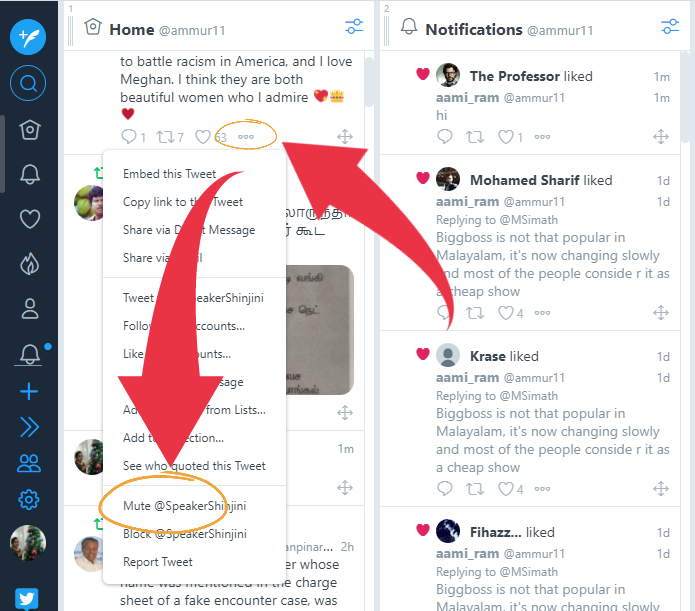
For more choices, go to the Settings menu and select ‘Mute’. Here, you can mute tweet source and words or phrases
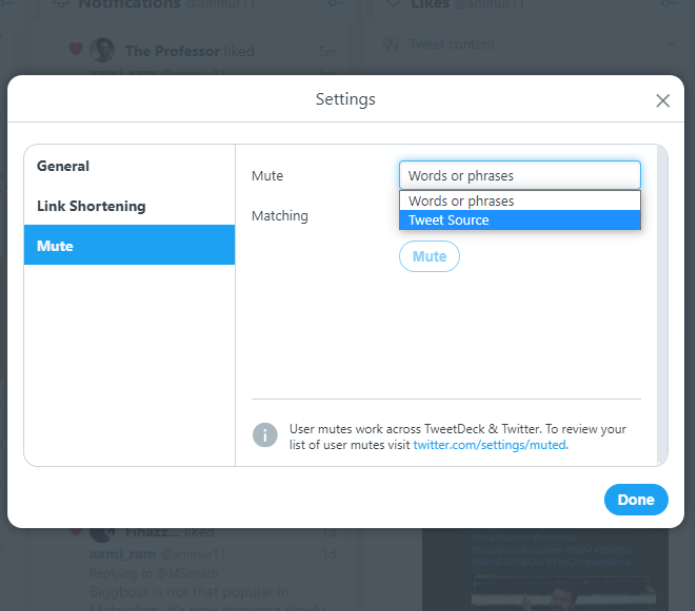
How to Use Teams Feature to Share an Account
With the Teams feature on TweetDeck, you can invite your associates to utilize your company account without sharing the password with them. As an account owner, you can give them access to the account as administrators or contributors. Setting up a team in TweetDeck is simple. Simply sign in with the account you are sharing account to, select accounts in the navigation bar, and click “Manage Team”.
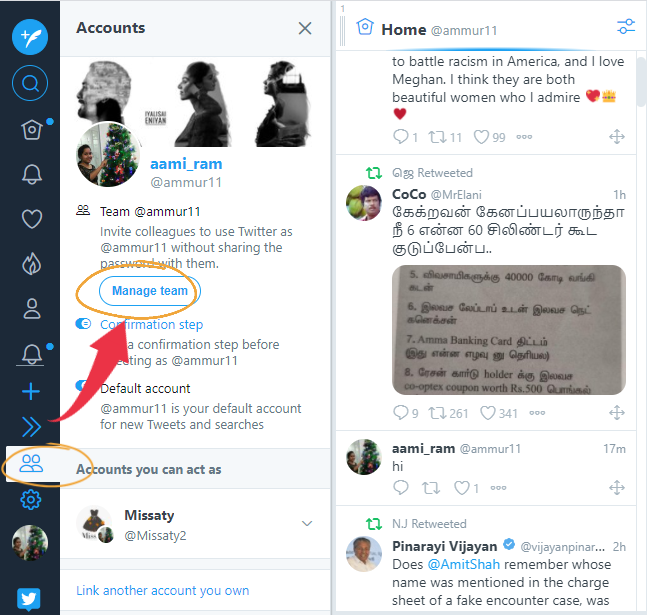
You at that point need to type the @username of the user you need to invite below “Add a Team Member” and then select that account.
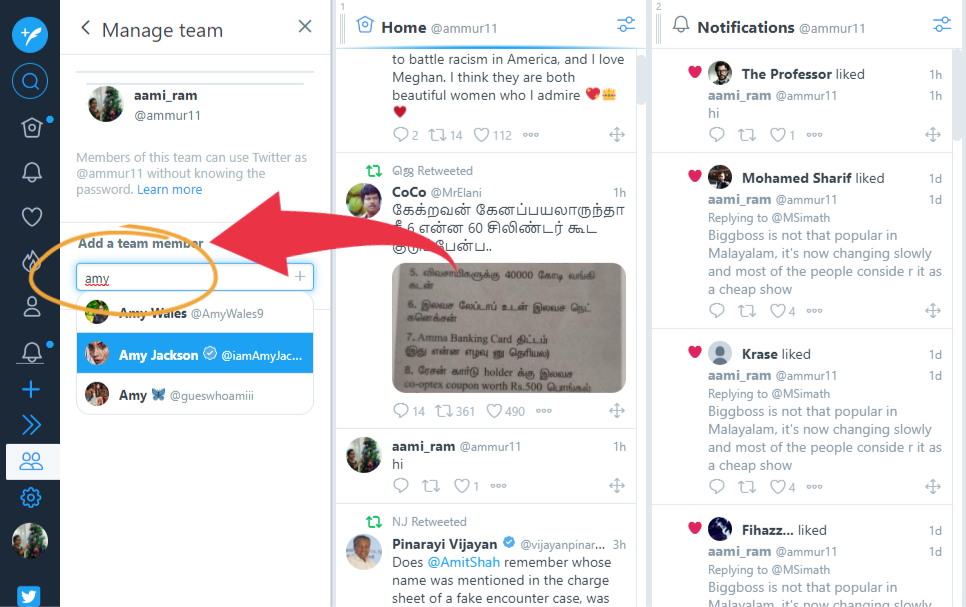
Click authorize to invite them to the team account.
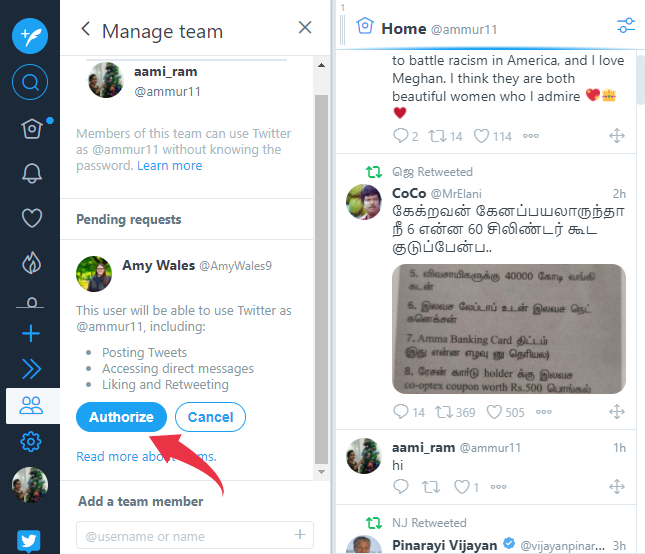
Your colleagues would then be able to sign in to TweetDeck with their own Twitter account and they can utilize the team account by visiting their Accounts tab. Here's how roles are divided into the TweetDeck's Teams:
Owner: Manages password and login verification, and can invite different users to get to the account as administrators or contributors. The owner can tweet, retweet, and DM on behalf of the team account, just as schedule tweets, create lists, and collections
Administrator: Can make overall similar decisions as to the Owner, without having the option to manage password and login settings.
Contributor: Rights restricted to actions on behalf of the team account (tweet, retweet, DM, like, schedule tweets, and so on)
As a whole TweetDeck is a very useful tool and offers incredible functionality given that it’s completely free to use. Happy Tweeting!!!
Watch the tutorial video below:

