Recent Posts
- YOUTUBE IS INTRODUCING HANDLES WITH UNIQUE HUMAN READABLE URLS FOR EVERY CHANNEL FROM NOVEMBER 2022
- Meta Report Reveals Top Content Trends on Facebook: Celebrity News and Human-Interest Stories Lead the Way
- Twitter Updates Violent Speech Policy to Add More Elements
- Welcome to the complete guide to Animoto
- Smarter Queue - Social Media Management Tool
- 5 BEST WAYS OF YOUTUBE TAG GENERATION
- The only IFTTT Tutorial you need - Here's how to use IFTTT for social media.
- KDENLIVE
- How to use ‘NapoleonCat’ - A 2021 Guide
Archives
Welcome to the complete guide to Animoto
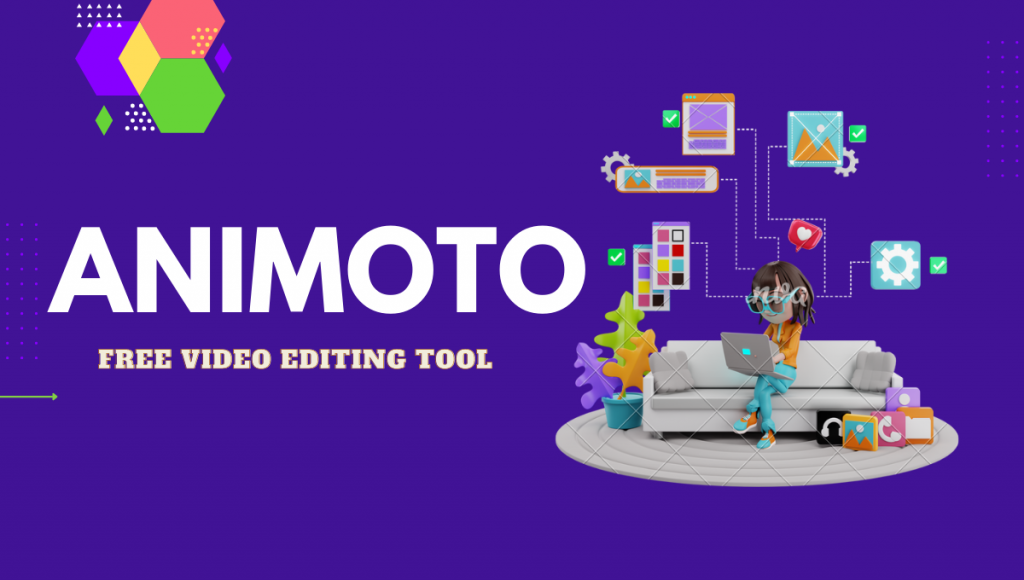
Animoto is a great online tool where you can create custom videos with your photos, clips, and music. Whether you’re creating a video for your business, sharing with friends and family, or all for any reason, Animoto makes it easy.
It's super simple to get started, all you have to do is log on to www.animoto.com and Click on Get Started Free button.
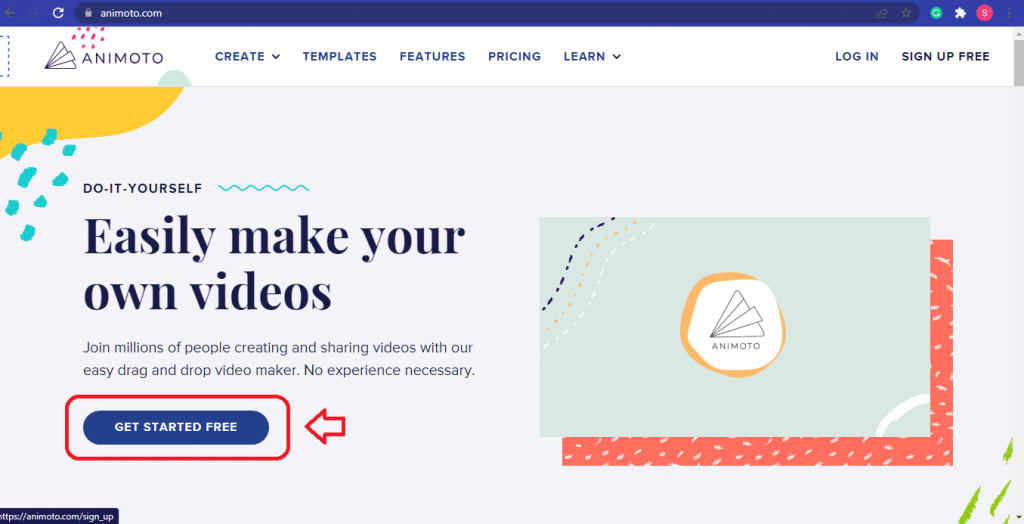
Then you will be directed to the sign-up page where you can either sign up with your email, and password or Facebook account.
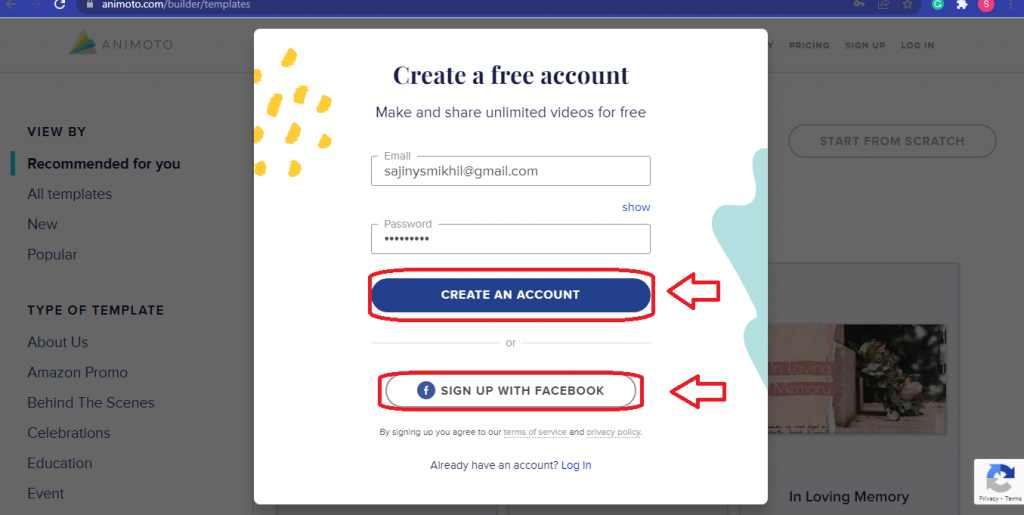
Then you are directed to a template page.
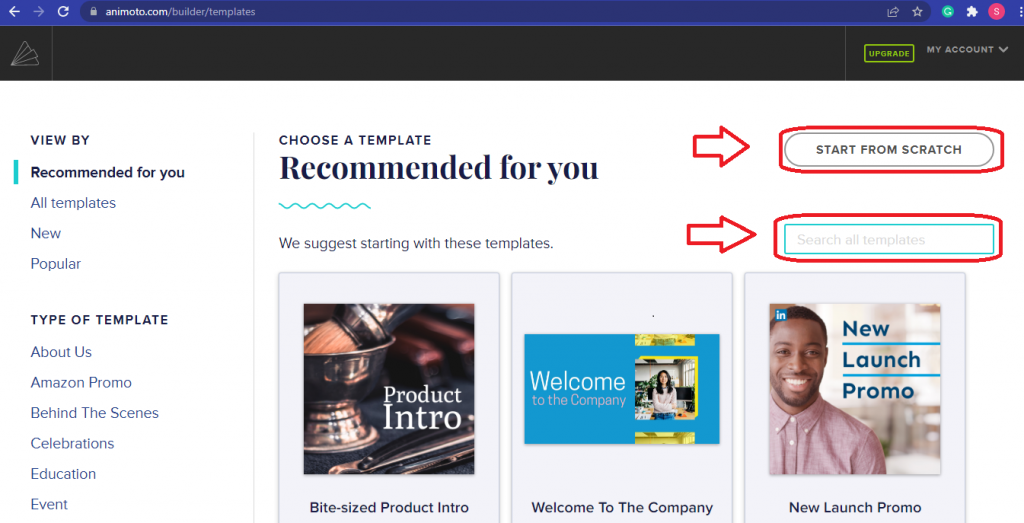
In the Template tab, you will find many different video templates like the promo video, a tutorial, video ads, etc. They are built with best practices in mind and can be easily customized with your own photos, video, clips, text, logo, and brand color. You can also use the search option on the page to choose a template that is best suited for your project.
If you are unable to find an Animoto template that matches your vision, or if you have a specific idea in mind for your video, starting from scratch is simply conveying your ideas with a blank canvas.
Then you can start by selecting a template or start from scratch. When you select ‘Start from scratch’ in the upper right-hand corner, you can see a page with 3 different steps.
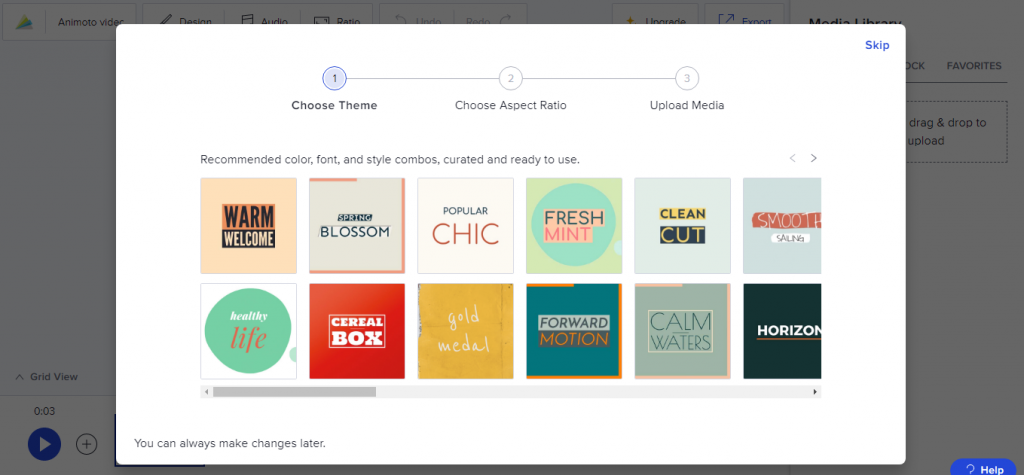
Here you can select a theme for your video, and you can apply your favorite color, font, and style with just one click also we can skip the step and can apply the changes later.
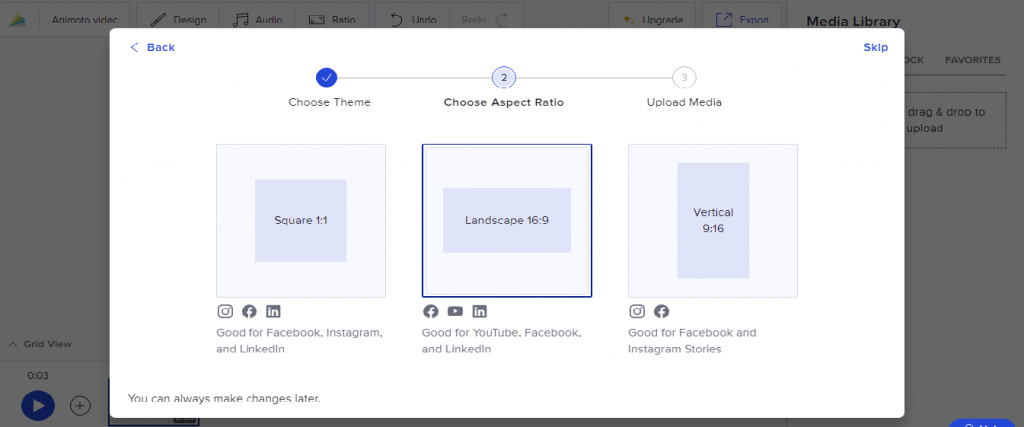
Next, select an aspect ratio for your video, you have to resize the video to square, landscape, or vertical.
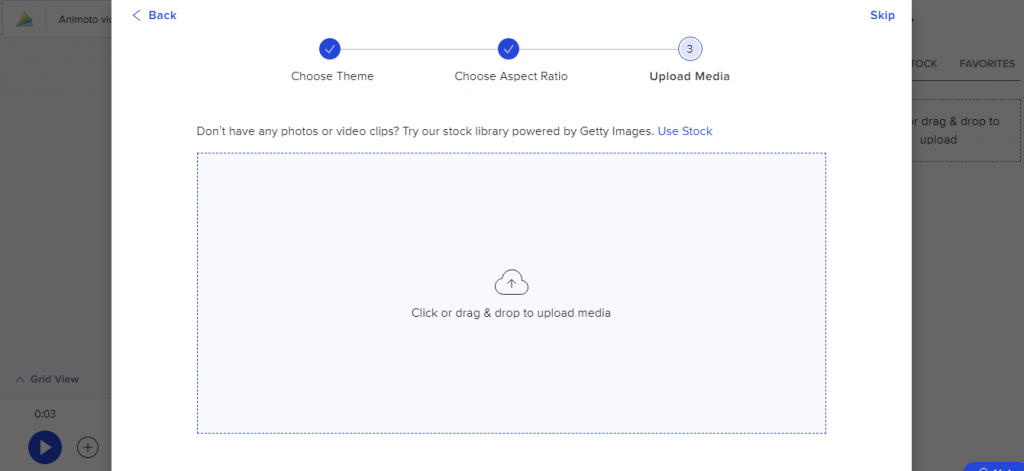
Then you can upload your own media before entering the workspace. You can also skip this step and can add your media later.
Start by uploading your video clips and photos. If you don't have images, stick with the media that's already in the templates or select from free stock media when you open the stock library.
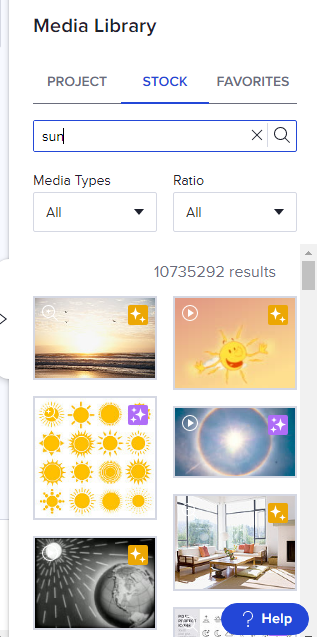
If you are searching for an image in the stock library, for example - sun. The photos that are included in professional and professional plus plans will have a sparkle icon on them, and you can upgrade at any time to use them in your video.
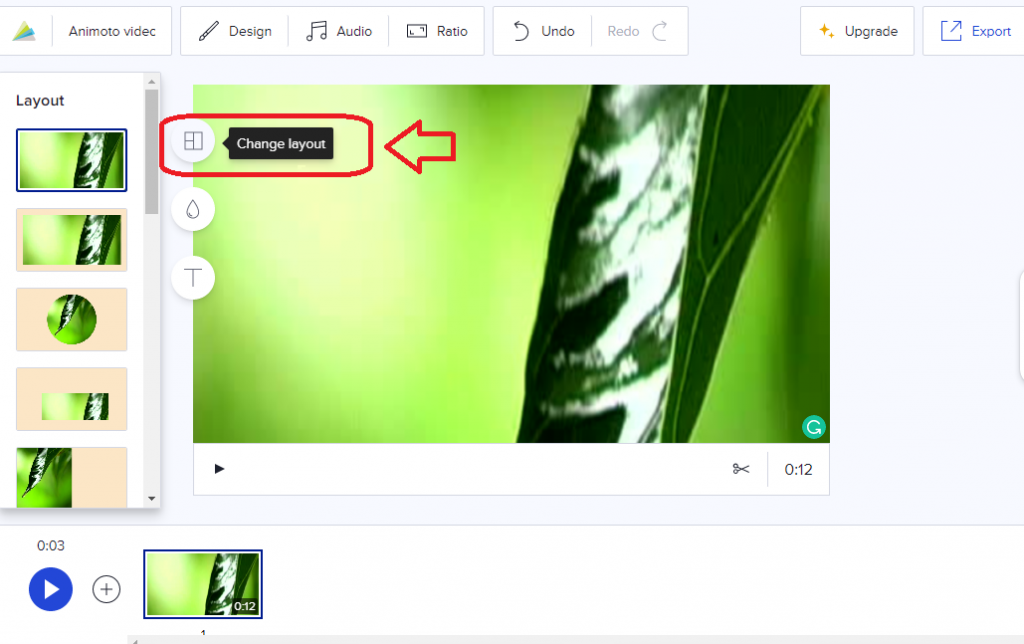
Animoto provides a variety of different layouts that allow you to combine text, images, and video clips in a single block. So let's start with adding the layout. A layout is a design for your block. If you want to add the layout, click on the layout icon and select any layout you like.
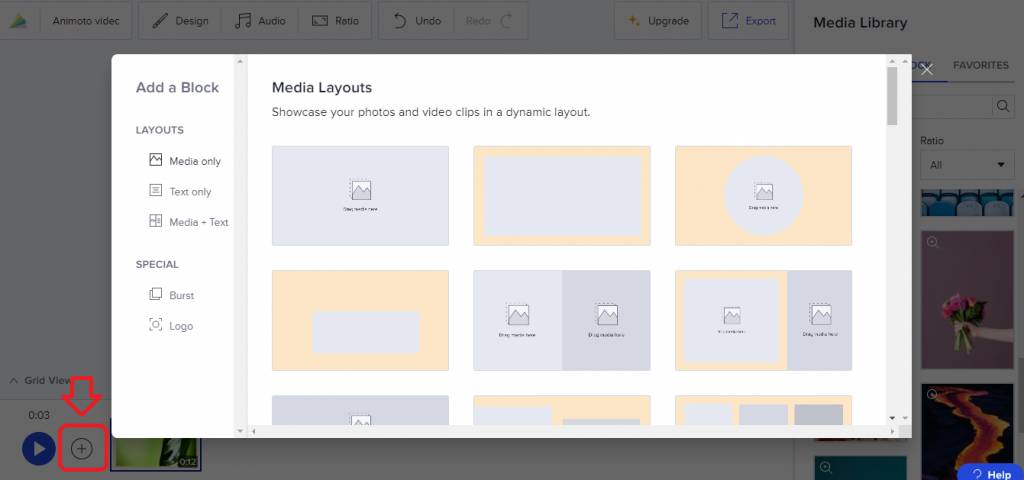
For adding a new block to your video, just click the plus sign next to the play button , then you can see a full list of layouts and special blocks. Simply select the layout you prefer, and the result will appear in your video timeline.
To, add photos and videos to a layout, change and add images and video clips to your project by simply clicking and dragging the images or video you want in your video library right into your layout.
For Adjusting Images In a Layout, Once you drop an image into a layout, you can adjust it in your workspace. Also click on the images to see options to enlarge the images, rotate, or delete them.
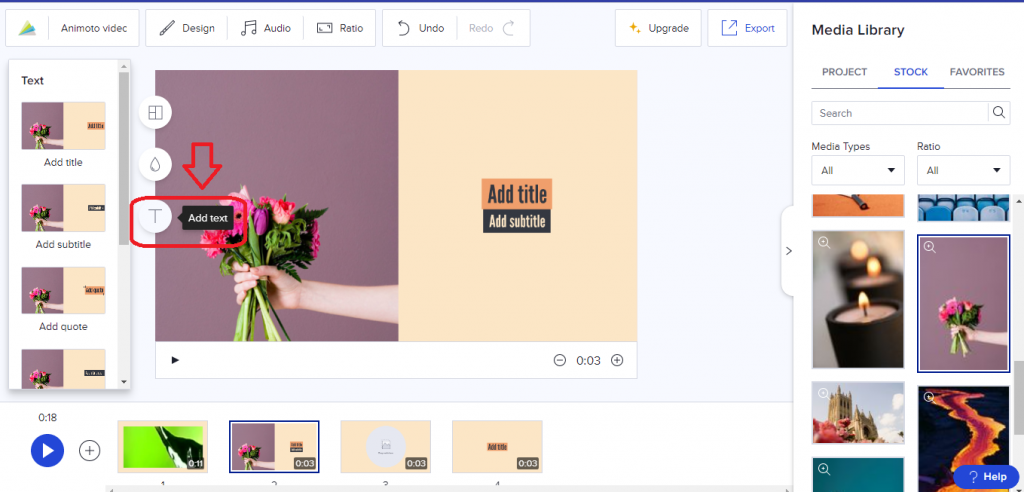
To add text in Animoto, select a block from your timeline, then click on the T-icon on the left side of the workplace.
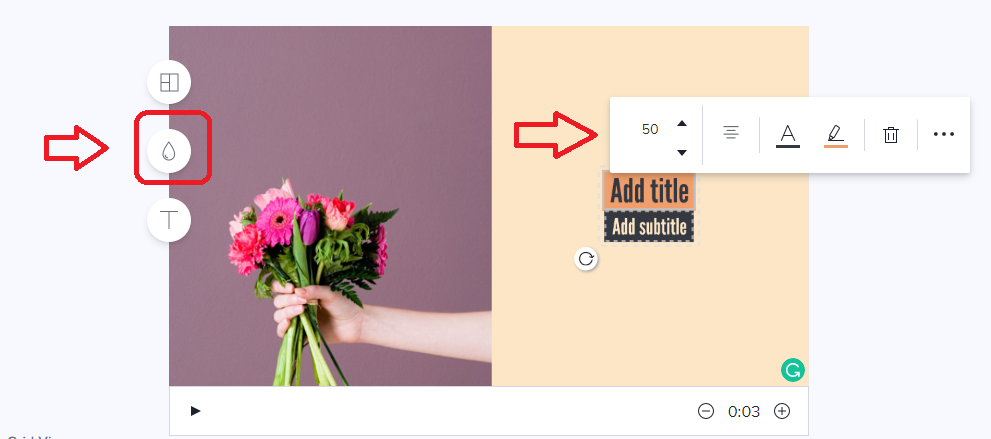
Once you click the add text icon, you will have the option to add a title and subtitle to your block. Click on the title and subtitle field to change the size, and color of the text.
To change the background color, click on the drop icon on the left, by opening the colour section, you can select the background color you want.
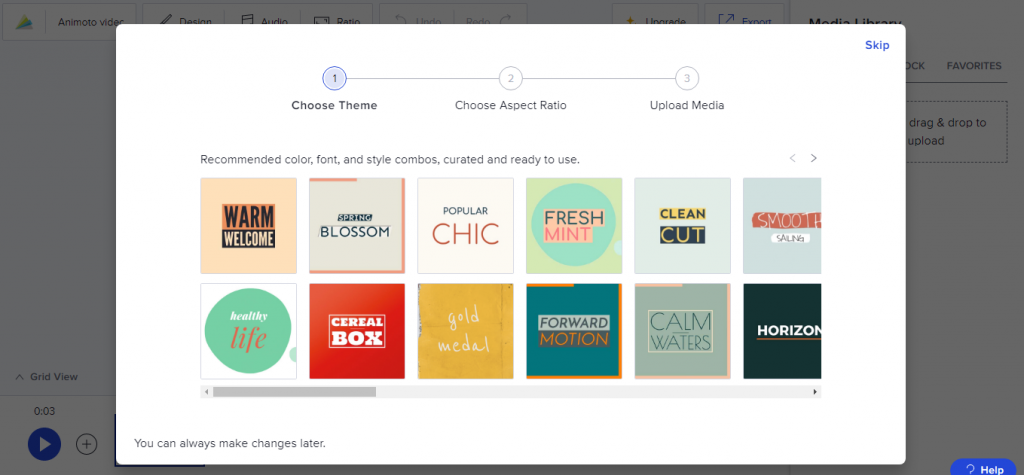
If you want to change the theme, click on the design button on the left side top, here we see different themes. Each theme, sets a video font, text, style, and color theme. Select any theme you like.
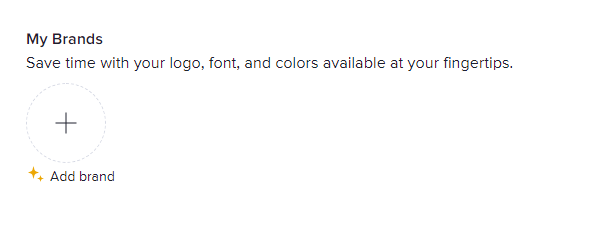
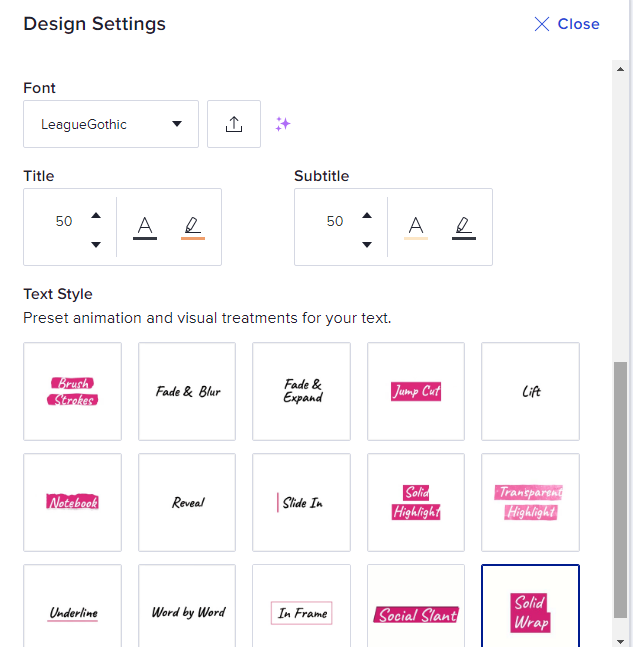
Saved brands are only available on the professional and professional plus plans. It only takes one click to apply your brand logo, color, and font to your entire video.
In the design settings, you can also change font, title, subtitle, and text style.
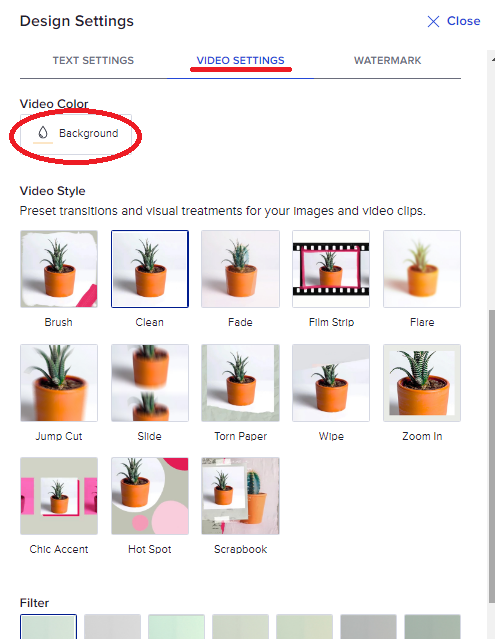
In the video settings, you can change video color, video font, filter, also background color too.
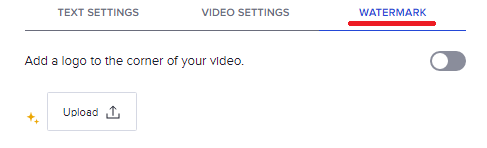
In the watermark, you can upload your logo only if you are in professional and professional plus plans.
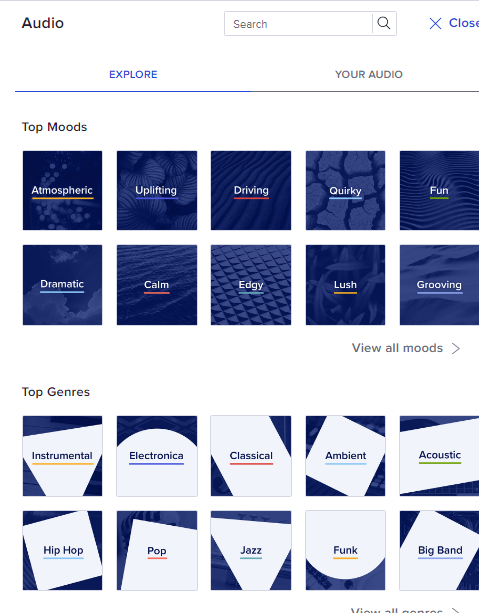
If you want background music for your video, click on the audio button at the top of the page. Here you can use music and voice-over to captivate your audience.
Under explore, you can select any of the top moods given and select your liked music.
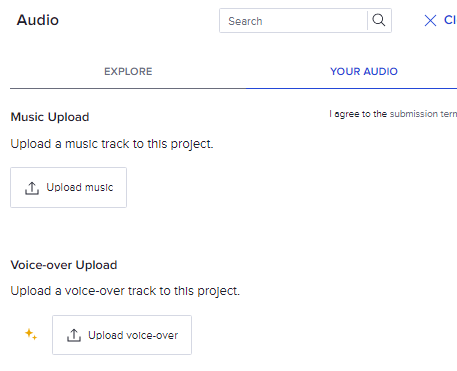
Under your audio, you can add your own music and voice-over. But voice-over is applicable only on professional and professional plus plans.

Change your ratio by clicking on ratio button at the top.
Export button
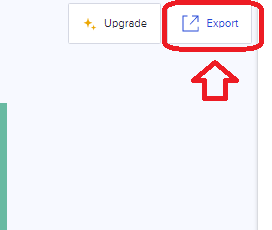
If you finish all the editing, click the export button to complete your project.
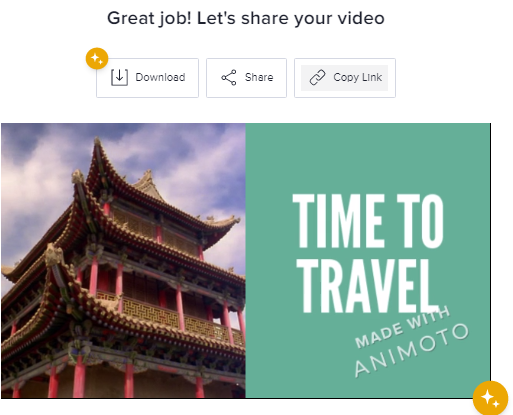
You can download, view, share and copy the link to your social platforms.
But downloading the video option is applicable only in professional and professional plus plans.
We can come back any time to Animoto to download, edit or share your video again.
Now Animoto offers users extra features which are based on the payment plan that you choose. Here are some payment options that will help you use Animoto to its maximum ability and to create beautiful videos.
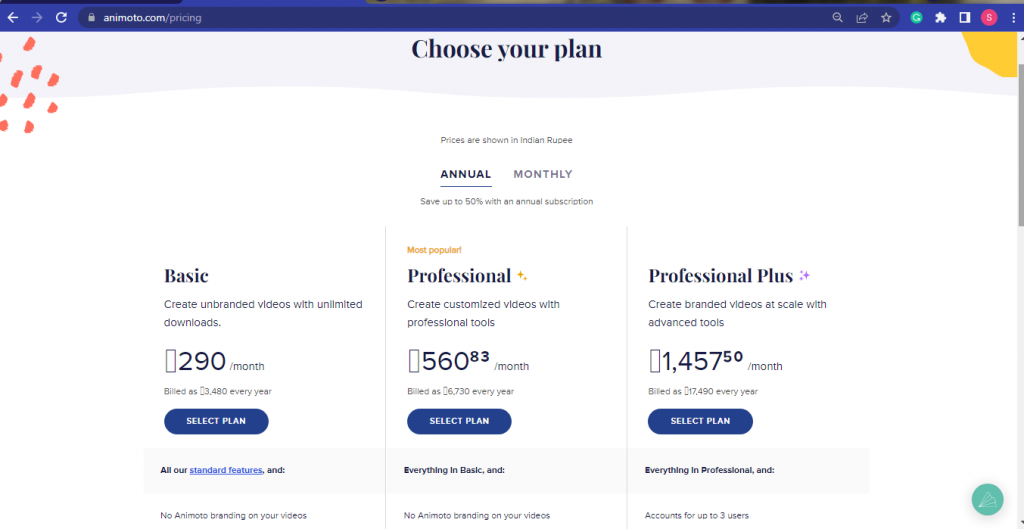
Animoto is a major resource for someone who is completely new to video and editing. No matter if you are a casual user, a professional, or need video editing for youtube videos, Animoto can cover all your needs.
